Hoe maak je een online marktplaats met behulp van WordPress
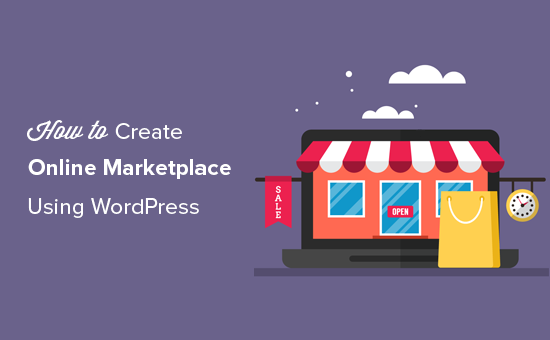
Wilt u een online markeerplaats maken met behulp van WordPress? Met onlinemarktwebsites kunnen uw gebruikers artikelen kopen en verkopen door hun eigen minishop's op te zetten op uw eCommerce-website. In dit artikel laten we u zien hoe u gemakkelijk een online marktplaats kunt maken met behulp van WordPress.
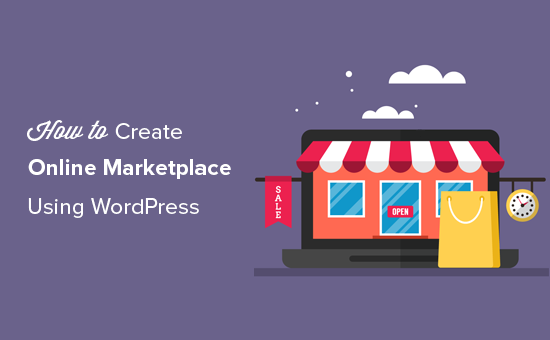
Wat heb je nodig om een online marktplaats te starten met behulp van WordPress?
Eerst moet u ervoor zorgen dat u het juiste websiteplatform gebruikt en aangezien u dit artikel leest, bent u op de juiste plek.
Er zijn twee soorten WordPress beschikbaar: WordPress.com versus WordPress.org. De ene is een beperkte blog-hostingservice, terwijl de andere bekend staat als de zelf-gehoste WordPress waarover je waarschijnlijk veel gehoord hebt. Bekijk de volledige vergelijking tussen WordPress.com en WordPress.org.
We raden aan om WordPress.org te gebruiken, omdat dit je de vrijheid en toegang tot alle WordPress-functies geeft.
Om een online marktplaats te starten met behulp van self-hosted WordPress heeft u het volgende nodig:
- Een domeinnaam (bijvoorbeeld wpbeginner.com)
- Webhosting-account (hier worden de bestanden van uw website opgeslagen)
- SSL-certificaat (om veilig online betalingen te accepteren)
- WooCommerce (beste add-on voor WordPress eCommerce)
- Online Marketplace-add-on
De volledige installatie kan 40 minuten duren en we zullen u stap voor stap doorlopen.
Klaar? Laten we beginnen.
Stap 1. Uw e-commerceplatform instellen
De eerste stap is het kopen van een domeinnaam en een webhostingaccount. U hebt niet alleen een webhosting nodig, maar u hebt ook een service nodig die gespecialiseerd is in WooCommerce hosting, omdat dit de software is die we zullen gebruiken als ons eCommerce platform.
Typisch kost een domeinnaam $ 14,99 / jaar, webhosting 7,99 per maand en een SSL-certificaat van 69,99 / jaar.
Nu lijkt dit veel geld als je net begint.
Gelukkig heeft Bluehost een officieel aanbevolen WordPress en WooCommerce hostingprovider afgesproken om onze gebruikers gratis domein + SSL en korting te bieden op hun cloud WordPress hosting.
Kortom, u kunt aan de slag voor $ 6,95 / maand.
→ Klik hier om deze exclusieve Bluehost-aanbieding te claimen ←
Nadat u hosting hebt gekocht, volgt u onze stapsgewijze zelfstudie over het starten van een online winkel voor complete installatie-instructies.
U zou nu een WordPress-website hebben waarop WooCommerce is geïnstalleerd. Standaard neemt WooCommerce echter aan dat uw website een website van één leverancier is, dus het is voor andere gebruikers niet mogelijk om eigen producten aan uw website toe te voegen..
Laten we dit veranderen.
Stap 2. Verander uw WooCommerce-site in een online marktplaats
Eerst moet je de WC Vendors-plug-in installeren en activeren. Raadpleeg onze stapsgewijze handleiding over het installeren van een WordPress-plug-in voor meer informatie.
Ga na activering naar WooCommerce »WC-leveranciers pagina om marktplaatsinstellingen te configureren.

Op dit scherm moet u een provisietarief instellen dat u aan elke leverancier betaalt. Dit tarief kan ook worden opgeheven voor individuele producten of leveranciers.
De standaardinstellingen op de pagina werken voor de meeste sites, maar u kunt ze indien nodig bekijken en wijzigen.
Vergeet niet op de knop 'Algemene wijzigingen opslaan' te klikken om uw instellingen op te slaan.
Vervolgens moet u overschakelen naar de productenpagina. Op dit scherm kun je kiezen welke items je wilt verbergen voor leveranciers wanneer ze een product toevoegen.

Met WC Vendors kunt u leveranciersmogelijkheden en machtigingen instellen. Ga naar het tabblad Mogelijkheden op de instellingenpagina van WC Vendors.

Het volgende item op de pagina Instellingen voor WC-verkopers is om pagina's in te stellen.
De plug-in maakt automatisch pagina's aan die worden gebruikt voor leveranciersdashboard, winkelinstellingen en bestellingen. U kunt een andere pagina gebruiken als u dat wilt door de shortcodes te gebruiken die onder elke pagina worden getoond.

Eén pagina die niet automatisch door de plug-in wordt gemaakt, is de pagina met de voorwaarden. Dit zijn de voorwaarden waaraan een leverancier moet voldoen bij het indienen van zijn aanvraag.
Als u een voorwaardenpagina wilt maken, kunt u eenvoudig een nieuwe pagina in WordPress maken en de algemene voorwaarden in platte tekst toevoegen die beschrijven wat leveranciers kunnen verkopen, hoe ze betaald krijgen, hoe geschillen kunnen worden opgelost, enzovoort.
Nadat u een voorwaardenpagina hebt gemaakt, keert u terug naar dit gedeelte en selecteert u uw nieuw gemaakte pagina hier.
Het laatste item op de instellingenpagina van WC Vendors is het belangrijkste, de betalingen. Standaard gebruikt WC Vendors PayPal Adaptive Payments om verkopers te betalen.
U ziet een link om PayPal-adaptieve betalingen in te stellen. Nadat u het hebt ingesteld, kunt u kiezen wanneer u de leveranciers wilt betalen.

Nu Wc-leveranciers allemaal zijn ingesteld, laten we WooCommerce instellen voor een omgeving met meerdere leveranciers.
Stap 3. Schakel Account Management in WooCommerce in
Eerst moet je bezoeken WooCommerce »Instellingen pagina en klik op het tabblad 'Accounts'. Van hieruit moet u de selectievakjes naast de optie klantregistratie aanvinken.

Vergeet niet om uw wijzigingen op te slaan.
Stap 4. Navigatiemenu's instellen
Nu uw multi-vendor marktplaats-configuratie is voltooid. Het is tijd om het uw gebruikers gemakkelijk te maken hun weg te vinden op uw website.
Om dat te doen, moet je bezoeken Uiterlijk »Menu's pagina. U moet uw gebruikersaccount en betaalpagina's aan het navigatiemenu toevoegen.

Vergeet niet op de knop 'Menu opslaan' te klikken om uw wijzigingen op te slaan. Raadpleeg onze handleiding voor meer informatie over het toevoegen van navigatiemenu's in WordPress.
Als u geen pagina Mijn account hebt, maakt u eenvoudig een nieuwe pagina in WordPress en voegt u de volgende shortcode toe in de berichteditor.
[Woocommerce_my_account]
Stap 5. Uw marktplaatswebsite testen
Uw online marktplaats-website is nu klaar om getest te worden. U kunt uw website in een nieuw browservenster bezoeken en een nieuw account maken door bovenaan op de koppeling Mijn account te klikken.

Vanaf hier kunnen zowel klanten als leveranciers inloggen op hun accounts en een nieuw account maken.

Zodra gebruikers een nieuw account maken, ontvangt u een e-mailmelding. Als u geen e-mailmeldingen kunt ontvangen, neem dan een kijkje in onze handleiding over het oplossen van het probleem met WordPress email versturen.
U kunt ook nieuwe leverancierstoepassingen bekijken door te bezoeken Gebruikers »Alle gebruikers pagina. U ziet alle nieuwe leverancieraanvragen als 'in behandeling zijnde leverancier' en u kunt toepassingen goedkeuren of weigeren door op de link onder hun gebruikersnaam te klikken..

Na goedkeuring kunnen deze leveranciers inloggen op hun accounts en hun producten toevoegen door naar hun leveranciersdashboard te gaan. Ze kunnen ook hun bestellingen en verkooprapporten bekijken.

Het eerste dat uw verkopers moeten doen, is hun winkelinstellingen instellen door op de koppeling 'Winkelinstellingen' te klikken.

Ze moeten hun PayPal-e-mailadres opgeven om betalingen te ontvangen. Daarna kunnen ze de naam en beschrijving van hun winkel invoeren.
Zodra een leverancier een nieuw product toevoegt, ontvangt u een e-mail met de melding en ziet u een pictogram naast het menu Producten. U kunt vervolgens een product bewerken, goedkeuren of verwijderen.

Op uw winkelpagina worden de producten weergegeven die worden verkocht door de winkelnaam van de leverancier.

We hopen dat dit artikel u heeft geholpen om te leren hoe u een online marktplaats kunt maken met behulp van WordPress. U kunt ook onze selectie van de beste WooCommerce-thema's, de beste WooCommerce-plug-ins en de ultieme WordPress SEO-gids voor beginners bekijken..
Als je dit artikel leuk vond, meld je dan aan voor onze YouTube-video-tutorials over WordPress. U kunt ons ook vinden op Twitter en Facebook.


