Hoe uw organigram in WordPress te maken
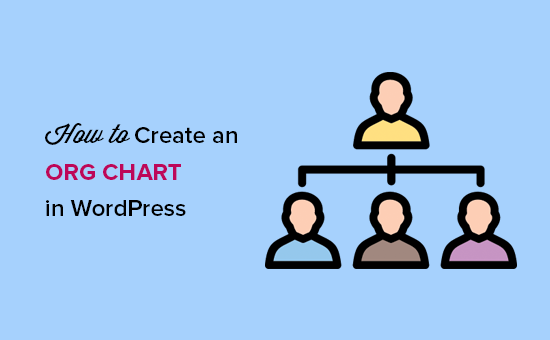
Wilt u een mooi organigram weergeven op uw WordPress-site? Org-diagrammen zijn nuttig bij het weergeven van de bedrijfshiërarchie en bij het introduceren van gebruikers bij het team dat de onderneming leidt. In dit artikel laten we u zien hoe u een bedrijfsorganigram in WordPress kunt maken.
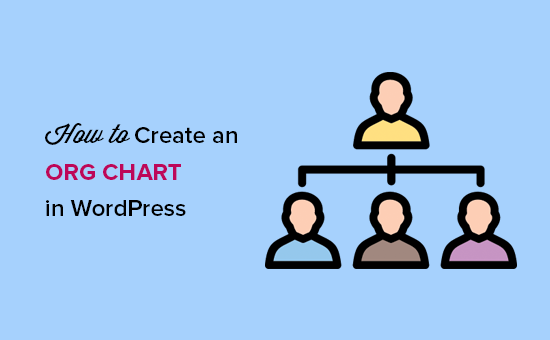
Wat is een organigram en waarom is het belangrijk?
Een organigram presenteert de hiërarchische structuur van een bedrijf op basis van functietitel en verantwoordelijkheden, van het topmanagement tot de leidinggevenden.
Het helpt de reputatie van uw merk te verbeteren door de menselijke kant van uw bedrijf te laten zien. Tegelijkertijd kunnen gebruikers ook vinden met wie ze contact moeten opnemen voor verschillende zakelijke kansen, feedback en suggesties.

Dat gezegd hebbende, laten we eens kijken hoe eenvoudig een bedrijfsorganisatiediagram kan worden gemaakt en beheerd in WordPress.
Een organigram maken in WordPress
Allereerst moet u de Easy Org Chart-plug-in installeren en activeren. Raadpleeg onze stapsgewijze handleiding over het installeren van een WordPress-plug-in voor meer informatie.
Bij activering moet je bezoeken Eenvoudig organigram »Nieuw toevoegen vanuit uw WordPress-beheergebied om een nieuw organigram te maken.

Eerst moet u een titel voor uw grafiek opgeven. Daarna moet u naar beneden scrollen naar de Bouw je organigram sectie om te beginnen met het toevoegen van teamleden.
In de eerste kolom moet u details van uw teamleden toevoegen, zoals hun naam, functie, profielfoto en contactgegevens.
Vervolgens moet u klikken op Voeg een persoon toe om een ander teamlid toe te voegen. Ga door en herhaal het proces om alle teamleden toe te voegen die u in uw organigram wilt laten zien.

U kunt teamleden naar rechts of links slepen en neerzetten in het WordPress-beheergebied. U moet ook de bovenste hiërarchie en het rijnummer voor elk teamlid definiëren op basis van de hiërarchische structuur van uw bedrijf.

Nadat u teamleden heeft toegevoegd, moet u naar beneden scrollen naar het geavanceerde stylinggedeelte. Vanaf hier kunt u configureren hoe de grafiek moet worden weergegeven. U kunt de containergrootte, hoeken, achtergrondkleur, doossjabloon, veldstyling en meer kiezen.

Als je eenmaal klaar bent met het stylen, klik je op de Publiceren knop om uw wijzigingen op te slaan.
Als u uw organigram op uw website wilt weergeven, moet u het Eenvoudig organigram pagina in WordPress admin om de shortcode te kopiëren.

U kunt deze shortcode nu in een widget voor WordPress-berichten, -pagina's of zijbalksegmenten plakken om uw organigram weer te geven.

Het is een goed idee om een contactformulier onder uw organigram in WordPress toe te voegen. We raden het gebruik van WPForms aan, omdat dit de beste plug-in voor contactformulieren op de markt is. Ze stellen gebruikers ook in staat om ontvangers te selecteren in het contactformulier van WordPress.
We hopen dat dit artikel u heeft geholpen om te leren hoe u een bedrijfsorganigram in WordPress kunt maken. U kunt ook onze handleiding raadplegen over het maken van een WordPress-intranet voor uw organisatie, terwijl u deze privé en veilig houdt.
Als je dit artikel leuk vond, meld je dan aan voor onze YouTube-video-tutorials over WordPress. U kunt ons ook vinden op Twitter en Facebook.


