Hoe WordPress Database te dupliceren met phpMyAdmin
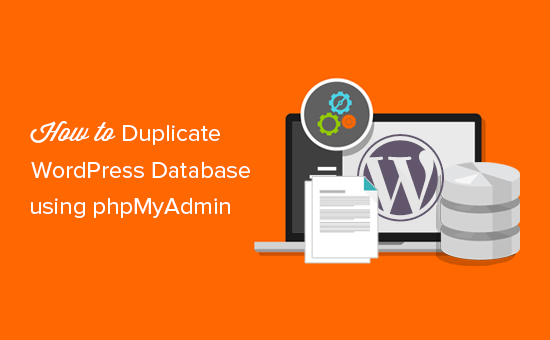
Wilt u uw WordPress-database dupliceren met phpMyAdmin? WordPress slaat al uw websitegegevens op in een MySQL-database. Soms moet u een WordPress-database snel klonen om een website over te zetten of om handmatige back-ups te maken. In dit artikel laten we u zien hoe u eenvoudig de WordPress-database dupliceert met phpMyAdmin.
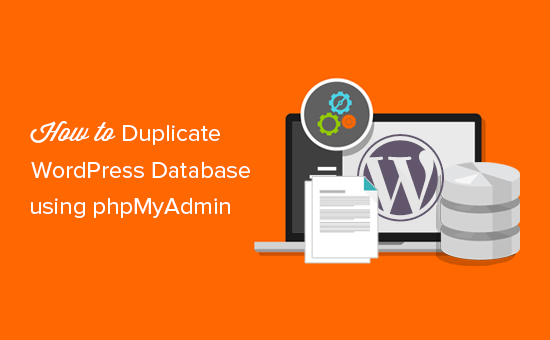
Waarom phpMyAdmin gebruiken om WordPress-database te dupliceren
WordPress slaat al uw website-inhoud op in de database. Bijna alle WordPress-hostingbedrijven bieden MySQL aan als databasebeheersoftware. U kunt communiceren met MySQL met behulp van opdrachtregelprogramma's, maar dat is niet ideaal voor beginners.
PhpMyAdmin biedt een webgebaseerde interface om uw MySQL-database te beheren. Het kan worden gebruikt om handmatig een back-up te maken van uw WordPress-database, het beheerderswachtwoord te herstellen of uw website naar een nieuwe server te verplaatsen.
U kunt er meer over lezen in onze gids over het beheer van de WordPress-database met phpMyAdmin.
Dat gezegd hebbende, laten we eens kijken hoe u de WordPress-database dupliceert met phpMyAdmin.
Dupliceren / Clone WordPress Database met phpMyAdmin
Eerst moet je het cPanel-dashboard van je hostingaccount bezoeken. Nadat u bent aangemeld, bladert u omlaag naar het gedeelte Databases en klikt u op het pictogram phpMyAdmin.

Maakt u zich geen zorgen als uw cPanel-dashboard er iets anders uitziet dan onze schermafbeeldingen, of als uw hostingbedrijf geen cPanel-dashboard heeft. U hoeft alleen het gedeelte met databases te zoeken en u zult de optie vinden om phpMyAdmin te openen.
Hiermee gaat u naar de interface phpMyAdmin waar u op de koppeling Databases bovenaan moet klikken om door te gaan.

Op dit scherm ziet u een lijst met beschikbare databases. U moet in de lijst op uw WordPress-database klikken.
Vervolgens ziet u de lijst met tabellen in uw WordPress-database. Klik op de koppeling 'Bewerkingen' in het hoofdmenu om door te gaan.

Nu moet u een naam opgeven voor de nieuwe dubbele database onder de 'Database kopiëren naar' doos. Zorg ervoor dat de optie 'Structuur en gegevens' is geselecteerd en klik vervolgens op de knop 'Start'.

PhpMyAdmin maakt nu een dubbele WordPress-database voor u. Als u klaar bent, ziet u een succesbericht.
Daarna kunt u bovenaan op de link 'Databases' klikken om uw nieuw gemaakte dubbele database te bekijken.
Dupliceer WordPress Database handmatig met phpMyAdmin
Als u een gedeelde WordPress-hosting gebruikt, is het waarschijnlijk dat uw hostingbedrijf niet toestaat dat gebruikers rechtstreeks vanuit phpMyAdmin databases maken..
In dat geval kunt u het vak 'Database kopiëren naar' op de bewerkingspagina niet zien.
U kunt de bestaande database echter nog steeds exporteren en vervolgens in een nieuwe database importeren. Om dat te doen, bezoekt u phpMyAdmin in uw cPanel-dashboard.
Na het selecteren van uw WordPress-database, klikt u op de exportknop in het bovenste menu en selecteert u vervolgens de aangepaste methode.

Nu moet je naar de uitvoersectie scrollen en de 'Output opslaan in een bestand' keuze.

Klik op de knop 'Start' om verder te gaan.
phpMyAdmin exporteert nu uw WordPress-database en stuurt deze naar uw browser als een .mysql-bestand.
Vervolgens moet u een nieuwe database maken waarin u dit bestand kunt importeren. Ga naar het cPanel-dashboard en klik op het pictogram 'MySQL Databases'.

Voer in het volgende scherm een naam in voor uw nieuwe database en klik op de knop 'Database maken' om door te gaan.

Cpanel zal nu een nieuwe MySQL-database maken. Om de database te kunnen gebruiken, moet u deze echter toewijzen aan een MySQL-gebruiker.
Blader naar beneden naar het gedeelte 'Gebruiker toevoegen aan database' en selecteer uw MySQL-gebruikersnaam en selecteer vervolgens uw nieuw gemaakte database.

Klik daarna op de knop Toevoegen om verder te gaan.
Cpanel verleent de MySQL-gebruiker nu volledige rechten op uw nieuw aangemaakte database.
Nu uw nieuwe database klaar is, kunt u doorgaan en phpMyAdmin openen vanuit uw cPanel-dashboard.
U moet uw nieuw aangemaakte database selecteren en vervolgens in het bovenste menu op de knop Importeren klikken.

Klik vervolgens op de knop Bestand kiezen om het .mysql-bestand te selecteren dat u eerder hebt gedownload en klik op Go om verder te gaan.
PhpMyAdmin zal nu het bestand van uw computer uploaden en uw database importeren. U ziet een succesbericht na voltooiing.

We hopen dat dit artikel u heeft geholpen met het leren dupliceren van de WordPress-database met phpMyAdmin. Als u op zoek bent naar een efficiëntere manier om uw website te back-uppen en te beheren, bekijk dan onze lijst met de beste back-upplug-ins voor WordPress..
Als je dit artikel leuk vond, meld je dan aan voor onze YouTube-video-tutorials over WordPress. U kunt ons ook vinden op Twitter en Facebook.


