Hoe u gemakkelijk uw site van Joomla naar WordPress verplaatst (stap voor stap)
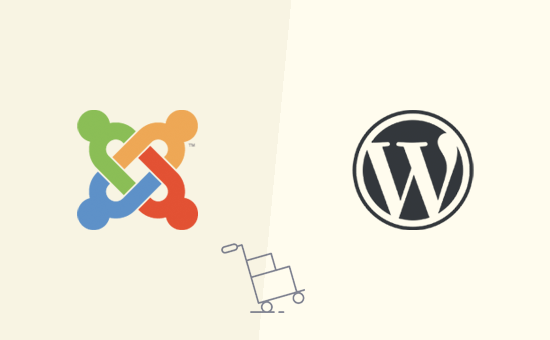
Wilt u uw website van Joomla naar WordPress verplaatsen? Hoewel Joomla een goed contentbeheersysteem is, is het NIET zo krachtig, flexibel en gebruiksvriendelijk als WordPress. Vaak beginnen gebruikers met Joomla, maar uiteindelijk schakelen ze over naar WordPress. In dit artikel laten we u zien hoe u eenvoudig uw website van Joomla naar WordPress kunt migreren.
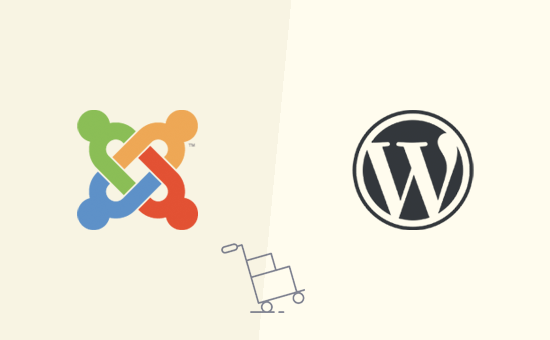
Waarom overstappen van Joomla naar WordPress?
Zowel Joomla als WordPress zijn opensourcesoftware. Ze zijn allebei geschreven in PHP-programmeertaal, gebruiken de MySQL-database en hebben vergelijkbare hostingvereisten.
Joomla is echter gecompliceerder in gebruik en er zijn minder uitbreidingen en ontwerpen voor u beschikbaar. Aan de andere kant is WordPress de populairste website builder ter wereld, gemakkelijker te gebruiken, met tonnen uitbreidingen en ontwerpkeuzes. Zie onze vergelijking van Joomla vs WordPress voor meer details.
Als we nu WordPress zeggen, hebben we het over het zelf gehoste WordPress.org-platform en niet over WordPress.com. Ja, het zijn twee heel verschillende platforms.
WordPress.com is een gehoste oplossing die beperkte functies van WordPress biedt, terwijl WordPress.org het populaire platform is waar iedereen van is gaan houden en gebruiken. U kunt onze volledige vergelijking van WordPress.com versus WordPress.org bekijken om de belangrijkste verschillen te zien, maar in het kort: u wilt WordPress.org gebruiken.
Laten we nu eens kijken wat je nodig hebt om een Joomla-website naar WordPress te verplaatsen.
Stap 0. Aan de slag
De vereisten voor zowel Joomla als zelf-gehoste WordPress lijken sterk op elkaar. U moet een domeinnaam en een WordPress-hostingaccount hebben om met WordPress te beginnen.
De kans is groot dat u al een domeinnaam en website-hostingaccount voor uw Joomla-website hebt. U kunt ze ook gebruiken voor uw WordPress-website.
Als u naar een andere hostingprovider wilt verhuizen, raden we aan Bluehost te gebruiken. Ze zijn een van de beste hostingbedrijven ter wereld en een officieel aanbevolen WordPress-hostingprovider.
Stap 1. Installeer en stel WordPress in
WordPress staat bekend om zijn installatie van 5 minuten. Veel goede WordPress-hostingbedrijven zullen WordPress automatisch voor u installeren. U vindt ook 1-klik WordPress-installatieprogramma's in het dashboard van uw hostingaccount.
Meer instructies nodig? Volg onze complete installatiehandleiding van WordPress voor stapsgewijze instructies.
Nadat u WordPress heeft geïnstalleerd, kunt u inloggen op uw WordPress-dashboard, dat er als volgt uitziet:

Stap 2. Importeer uw Joomla-website naar WordPress
Nu dat u WordPress hebt geïnstalleerd, bent u klaar om inhoud van uw Joomla-website te importeren.
Eerst moet je de FG Joomla installeren en activeren naar WordPress plug-in. Raadpleeg onze stapsgewijze handleiding over het installeren van een WordPress-plug-in voor meer informatie.
Ga bij activering naar Hulpmiddelen »Importeren pagina. U ziet een lijst met importtools die beschikbaar zijn voor uw WordPress-installatie. Klik op de link 'Importeer importeur' onder de Joomla (FG) importertool.

Hiermee wordt het Joomla-script (FG) voor importeurs gestart en wordt u gevraagd uw Joomla-website-informatie op te geven. Eerst moet u uw Joomla-website-URL invoeren en vervolgens de bijbehorende database-instellingen.

U kunt uw database-informatie vinden op het admin-gedeelte van uw Joomla-website. Ga gewoon naar Systeem »Algemene configuratie pagina en klik op het servertabblad.

Deze pagina toont u alle database-informatie die u nodig heeft, behalve het database-wachtwoord. Als u het wachtwoord van uw Joomla-database niet meer weet, kunt u het in de configuration.php bestand in de hoofdmap van uw Joomla-website. U kunt dit bestand openen door verbinding te maken met uw website met behulp van een FTP-client en deze te openen in een teksteditor zoals Kladblok.
Na het invoeren van uw database-informatie in de Joomla importeur, klikt u op de knop 'Verbinding met database testen'. Als alles correct is ingevoerd, ziet u een succesbericht.

Hieronder vindt u enkele extra opties om te bepalen wat u wilt importeren. Als u het niet zeker weet, laat deze opties dan zoals ze zijn.
Ga je gang en klik op de knop 'Start / Hervatten Importer' om door te gaan.

De importeur begint nu met het ophalen van inhoud van uw Joomla-website. Dit kan een tijdje duren, afhankelijk van hoeveel inhoud je hebt.
Als u klaar bent, ziet u een succesbericht.

Nu u inhoud naar uw WordPress-site hebt geïmporteerd, moet u de volgende stap controleren op interne links die mogelijk naar uw oude website verwijzen. De Joomla FG-importeur zal dit ook voor u oplossen.
U moet naar beneden scrollen en klikken op de knop 'Interne links wijzigen'.

U kunt nu uw WordPress-site bezoeken om de geïmporteerde inhoud in actie te zien.
Dingen om te doen na het verplaatsen van Joomla naar WordPress
Nadat u uw website van Joomla naar WordPress heeft verplaatst, moet u een paar tweaks uitvoeren om de migratie te voltooien en uw nieuwe platform in te stellen.
Stap 3. Omleidingen en permalinks instellen
Uw oude Joomla-website kan een andere URL-structuur hebben dan uw WordPress-site. Dit betekent dat mensen die uw artikelen in zoekmachines vinden nu een 404-foutmelding zullen zien.
Om dit te verhelpen, moet u permalinks instellen en gebruikers en zoekmachines op de juiste manier doorverwijzen naar de nieuwe URL's.
Eerst moet je bezoeken Instellingen »Permalinks pagina in WordPress. Klik onder gewone instellingen op de optie voor de naam en klik vervolgens op de knop Wijzigingen opslaan.

Vervolgens moet u de Redirection-plug-in op uw WordPress-site installeren en activeren. Raadpleeg onze stapsgewijze handleiding over het installeren van een WordPress-plug-in voor meer informatie.
Bij activering moet je bezoeken Hulpmiddelen »Doorverwijzing pagina. In het veld van de bron-URL voert u http://example.com/index.php/(.*) in en in het veld voor de doel-URL http://example.com/$1 zoals weergegeven in de onderstaande schermafbeelding.

Klik op de knop 'Doorverwijzing toevoegen' om uw wijzigingen op te slaan.
WordPress leidt nu oude Joomla-website-URL's om naar uw nieuwe WordPress permalink-structuur.
Stap 4. WordPress-thema instellen
WordPress geeft je toegang tot een enorme verzameling thema's die je kunt gebruiken. Thema's bepalen het uiterlijk en ontwerp van uw WordPress-website.
Er zijn duizenden gratis en betaalde WordPress-thema's beschikbaar die u op uw website kunt installeren. Niet alle thema's zijn echter geschikt voor alle soorten websites en deze overvloed aan keuzes kan ervoor zorgen dat beginners zich een beetje in de war voelen.
We hebben dit eenvoudig gemaakt door onderzoek te doen en de beste WordPress-thema's te selecteren. Hier zijn enkele van onze thema-showcases die u kunt bezoeken om het perfecte thema voor uw website te vinden.
- Beste gratis WordPress-thema's
- Beste zakelijke WordPress-thema's
- Beste WordPress-thema's voor bloggers en schrijvers
- Beste WordPress-thema's in tijdschriftstijl
- Beste WordPress-thema's voor fotografen
Heeft u hulp nodig bij het installeren van uw nieuwe thema? Raadpleeg onze beginnershandleiding voor het installeren van een WordPress-thema.
Stap 5. Installeer essentiële WordPress-plug-ins
Plug-ins zijn het beste deel over het gebruik van WordPress. Met WordPress-plug-ins kunt u nieuwe functies aan uw website toevoegen.
U kunt WordPress-plug-ins voor back-up gebruiken, de beveiliging verbeteren, caching instellen, online winkel starten en meer. Als je een functie kunt bedenken, is de kans groot dat daar al een WordPress-plug-in voor is.
Er zijn duizenden gratis en betaalde WordPress-plug-ins die u kunt gebruiken. Omdat het gemakkelijk is om overweldigd te raken door keuzes, hebben we een ultieme gids gemaakt voor het kiezen van de beste plug-ins voor uw website.
We hebben ook met de hand de essentiële WordPress-plug-ins geselecteerd die u op al uw WordPress-websites zou moeten installeren.
Stap 6. WordPress leren
WordPress is vrij eenvoudig te gebruiken. Echter, van tijd tot tijd kunt u nieuwe dingen tegenkomen om te leren. Dit is waar WPBeginner kan helpen.
WPBeginner is de grootste WordPress-bronsite voor beginners. We hebben veel nuttige inhoud die speciaal is gemaakt voor beginners, bedrijfseigenaren en bloggers.
Hier volgen enkele nuttige hulpmiddelen die u op WPBeginner vindt (ze zijn allemaal volledig gratis).
- WPBeginner Blog - De centrale plaats voor al onze WordPress-zelfstudies en -gidsen.
- WPBeginner-woordenboek - Onze woordenlijst van WordPress is de beste plaats om bekend te raken met het WordPress-jargon
- WPBeginner-video's - Nieuwe WordPress-gebruikers kunnen met deze 23 video's beginnen om WordPress onder de knie te krijgen.
- WPBeginner op YouTube - Heb je meer video-instructies nodig? Abonneer je op ons YouTube-kanaal met meer dan 110.000 abonnees en 10 miljoen + weergaven.
- WPBeginner Blueprint - Bekijk plug-ins, tools en services die we gebruiken op WPBeginner.
- WPBeginner Deals - Exclusieve kortingen op WordPress-producten en -diensten voor WPBeginner-gebruikers.
Veel van onze gebruikers gebruiken Google om antwoorden te vinden op WPBeginner door simpelweg 'wpbeginner' aan het einde van hun zoekterm toe te voegen.
We hopen dat dit artikel u heeft geholpen uw site van Joomla naar WordPress te verplaatsen. U kunt ook onze gids raadplegen over de handigste hulpmiddelen om uw WordPress-site te beheren en te laten groeien.
Als je dit artikel leuk vond, meld je dan aan voor onze YouTube-video-tutorials over WordPress. U kunt ons ook vinden op Twitter en Facebook.


