Hoe de 502 Bad Gateway-fout in WordPress te verhelpen
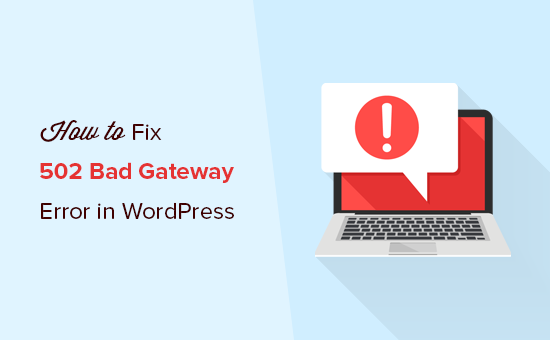
Wilt u de 502 bad gateway-fout op uw site oplossen? Deze fout is behoorlijk vervelend omdat deze door veel verschillende dingen kan worden veroorzaakt. Dit betekent dat het oplossen van de 502 bad gateway-fout enige tijd kan duren. In dit artikel laten we u zien hoe u eenvoudig de 502 bad gateway-fout in WordPress kunt oplossen.
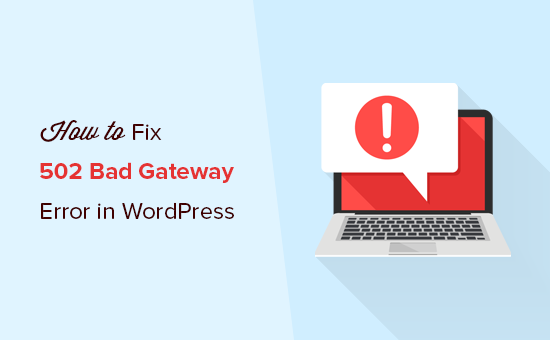
Wat is een 502 Bad Gateway-fout?
Een 502 bad gateway-fout wordt geactiveerd wanneer uw WordPress hosting-server een ongeldig antwoord krijgt voor de opgevraagde pagina.
Slechte gatewayfout is een van de veelvoorkomende WordPress-fouten die u op uw site kunt tegenkomen. Dit kan worden veroorzaakt door een aantal redenen en afhankelijk van uw server kan de foutmelding er ook enigszins anders uitzien.

Wanneer u een website bezoekt, stuurt uw browser een verzoek naar de hostserver. De hostserver vindt de pagina vervolgens en stuurt deze terug naar uw browser met de statuscode.
Normaal gezien zou u deze statuscode niet zien. In het geval van een fout wordt de statuscode echter weergegeven met een foutmelding. Voorbeelden van dergelijke fouten zijn 404 niet gevonden, 503 service niet beschikbaar, 403 verboden fout en meer.
De meest voorkomende reden voor een 502 onjuiste gateway-fout is wanneer uw aanvraag te lang duurt voordat de server reageert. Deze vertraging kan een tijdelijke storing zijn die wordt veroorzaakt door veel verkeer. Het kan ook een glitch zijn, veroorzaakt door een slecht gecodeerd WordPress-thema of plug-in. Last but not least, het kan ook gebeuren als gevolg van een serverconfiguratie.
Dat gezegd hebbende, laten we eens kijken hoe gemakkelijk de 502 bad gateway error in WordPress kan worden opgelost.
De 502 Bad Gateway-fout herstellen
Deze fout wordt meestal veroorzaakt wanneer uw server de oorzaak van het ongeldige antwoord niet kan vinden. Dit betekent dat we verschillende stappen voor probleemoplossing zullen proberen totdat we het probleem hebben gevonden.
Klaar, laten we beginnen.
Stap 1: herlaad uw website
Soms kan het langer duren voordat uw server reageert vanwege toegenomen verkeer of te lage serverbronnen. In dat geval kan het probleem automatisch binnen enkele minuten verdwijnen. Probeer de webpagina die u bekijkt te herladen om te zien of dit de oorzaak was.
Als dit uw probleem heeft opgelost, hoeft u niet verder te lezen. Als u deze fout echter regelmatig ziet, moet u doorgaan met lezen omdat er mogelijk iets anders is dat moet worden verholpen.
Stap 2: Browser Cache wissen
Uw browser toont u mogelijk de foutpagina uit de cache. Zelfs nadat het probleem is opgelost, ziet u de 502-fout omdat de browser uw website laadt vanuit de cache.
Om dit op te lossen, kunnen gebruikers met Windows / Linux-besturingssystemen op drukken Ctrl + F5 knoppen en Mac OS-gebruikers kunnen op drukken CMD + Shift + R knoppen op hun toetsenborden om de pagina te verversen. U kunt de cache ook handmatig uit uw browserinstellingen verwijderen.

Zodra u uw WordPress-cache wist, probeert u de website opnieuw te laden.
U kunt een andere browser gebruiken om problemen op te lossen als het probleem optreedt vanwege de browsercache. Als je de fout in alle browsers ziet, ga dan door met lezen.
Stap 3: Schakel het CDN of de firewall uit
Als u een CDN-service of een website-firewall op uw website gebruikt, is het mogelijk dat hun servers acteren. Om dit te controleren, moet u CDN tijdelijk uitschakelen.
Eenmaal uitgeschakeld, wordt de extra laag verwijderd die is gemaakt tussen uw browser en de hostserver. Uw website wordt nu volledig van uw server geladen en als het probleem door de CDN / firewall-service is veroorzaakt, wordt het nu opgelost.
U kunt dan contact opnemen met uw CDN-serviceprovider voor ondersteuning. Zodra het probleem is opgelost, kunt u doorgaan en het CDN opnieuw inschakelen.
Stap 4: WordPress-thema's en plug-ins bijwerken
Als de fout er nog steeds is, dan is de volgende stap om uw thema of plug-ins te controleren.
Allereerst moet u alle WordPress-plug-ins via FTP deactiveren. Bezoek daarna uw website om te zien of de fout is opgelost.
Als dit het geval is, heeft een van uw plug-ins het probleem veroorzaakt. U moet nu alle plug-ins één voor één activeren totdat u de fout kunt reproduceren. Dit zal u helpen de plug-in te lokaliseren die verantwoordelijk is voor de fout.
U kunt een alternatieve plug-in vinden of contact opnemen met de auteur van de plug-in voor ondersteuning.
Als het deactiveren van plug-ins je probleem niet oplost, zou je je WordPress-thema willen controleren. U moet het WordPress-thema omschakelen via phpMyAdmin.
Nadat je je thema hebt gewijzigd in het standaard WordPress-thema, ga je naar je website om te kijken of deze werkt. Als je de fout nog steeds ziet, ga dan door met lezen.
Stap 5: Controleer de Hosting Server
Als alle bovengenoemde stappen voor probleemoplossing mislukken, is dit waarschijnlijk een probleem met uw hostserver.
Neem contact op met het ondersteuningsteam van uw hostingprovider en laat hen het probleem weten. U kunt ook alle stappen voor probleemoplossing vermelden die u hebt ondernomen.
Alle goede WordPress-hostingbedrijven zullen het probleem snel kunnen oplossen als het wordt veroorzaakt door een verkeerde configuratie van de server.
Dat is alles. We hopen dat dit artikel je heeft geholpen bij het oplossen van de 502 bad gateway-fout in WordPress. U kunt ook onze complete WordPress-handleiding voor probleemoplossing raadplegen voor stapsgewijze instructies voor het oplossen van uw WordPress-problemen.
Als je dit artikel leuk vond, meld je dan aan voor onze YouTube-video-tutorials over WordPress. U kunt ons ook vinden op Twitter en Facebook.


