Hoe WordPress op Amazon Web Services te installeren
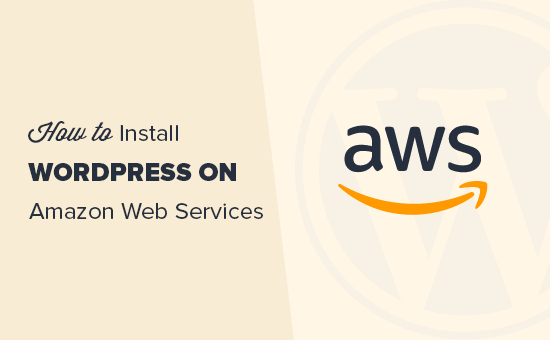
Onlangs vroeg een van onze lezers ons om te bespreken hoe WordPress op Amazon Web Services (AWS) te installeren. Amazon Web Services is vaak gereserveerd voor grotere projecten en is een krachtig cloud computing-platform waarmee iedereen de kracht van de superieure infrastructuur van Amazon kan inzetten op basis van pay-to-you go-basis. In dit artikel laten we u zien hoe u WordPress installeert op Amazon Web Services.
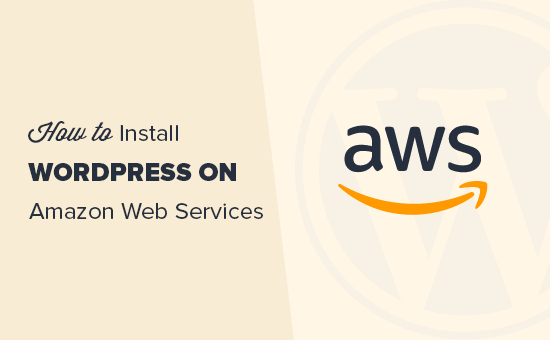
Notitie: Als u net een website start, raden we u aan een van de eenvoudigere oplossingen te gebruiken bij het installeren van de WordPress-handleiding.
We hebben dit artikel in twee methoden opgesplitst. De eerste methode is een handmatig proces dat zeer technisch en gecompliceerd is. De tweede methode is een eenvoudigere oplossing voor beginners, omdat je hiermee AWS-infrastructuur kunt gebruiken door een geprefereerde WordPress-hostingoplossing te doorlopen.
- Installeer WordPress handmatig op AWS
- Installeer WordPress op AWS via Managed Hosting Solution
Methode 1. Een aangepaste WordPress installeren op AWS
Het eerste wat u hoeft te doen is de Amazon Web Services-website bezoeken. U kunt een gratis account maken, maar u moet wel creditcardgegevens opgeven. Amazon verifieert uw identiteit door een betaling van $ 1 op uw kaart te storten.
Nadat uw account is geverifieerd, moet u zich aanmelden bij uw AWS-console en klikken op het menu 'Services'. Onder de sectie berekenen, moet u EC2 selecteren om door te gaan.

EC2 is het cloud computing-platform van AWS waarmee u virtuele machines kunt maken en web-apps zoals WordPress kunt uitvoeren. Voor meer informatie over wat een virtuele machine is, lees onze gids over wat een VPS is en heb je het nodig.
Klik vervolgens op de knop 'Instance starten' om uw instantie-instellingen te starten en te configureren.

U moet een Amazon Machine Image selecteren. Dit zijn vooraf geconfigureerde softwarestacks die u met een enkele klik kunt installeren.
Zoek onder de 'AWS Marketplace' naar WordPress en selecteer 'WordPress by Bitnami'.

U ziet nu een prijslijst-pop-up waarin u eenvoudig op de knop Doorgaan hoeft te klikken.
Op het volgende scherm wordt u gevraagd om een instantie type te kiezen. U kunt doorgaan en td.micro free tier selecteren en vervolgens op 'Details configuratiegegevens configureren' klikken.

Op het volgende scherm hoef je niets te veranderen. Klik eenvoudig op 'Volgende: opslag toevoegen' en klik vervolgens op 'Volgende: Tags toevoegen'.
Nu zullen we een naam voor deze instantie invoeren als een tag. Klik op de knop Tag toevoegen en voer 'Naam' in als sleutel en 'MyWordPress' als waarde.

Klik op de knop 'Controleren en starten' om door te gaan.
U krijgt nu een overzicht van uw EC2 Instance-configuratie. Klik op de knop 'Starten' om uw instantie te starten.

Vervolgens wordt u gevraagd om de pair-toetsen te selecteren. U moet 'Doorgaan zonder sleutelpaar' selecteren en het vak eronder aanvinken.

Klik daarna op de knop startexemplaren om uw instellingen op te slaan en uw EC2-instantie te starten.
AWS laat nu een succesbericht zien. Klik op de knop 'Instanties weergeven' in de rechterbenedenhoek van het scherm.
U kunt nu uw WordPress-instantie zien draaien.

Om uw WordPress-site te testen, moet u het openbare IP-adres ervan vinden. U kunt het vinden onder de kolom IPV4 Public IP naast uw exemplaar.

U kunt dit IP-adres nu kopiëren en invoeren in de adresbalk van een nieuw browsertabblad om uw website te bekijken. U kunt uw WordPress-site zien met het standaardthema.

Als u uw WordPress-beheergebied wilt bezoeken, voegt u / wp-admin / naast het openbare IP-adres van uw site toe, zoals dit:
http://18.191.114.246/wp-admin
U ziet nu de standaard WordPress-aanmeldingspagina.

U moet echter de gebruikersnaam en het wachtwoord weten om toegang te krijgen tot het beheerdersgebied.
U kunt dat krijgen door terug te gaan naar uw EC2-console en op de knop 'Acties' te klikken en vervolgens te selecteren Instance-instellingen »Systeemlogboek ophalen.
Hierdoor wordt een logbestand geopend in een pop-upvenster met veel tekst. U moet naar beneden scrollen en u zult een regel vinden met 'Setting Bitnami user password to', omringd door ## signs. Je ziet ook de standaard gebruikersnaam die door de app is ingesteld.

U kunt nu de gebruikersnaam / het wachtwoord kopiëren en invoeren op het inlogscherm van uw WordPress-site.
Gefeliciteerd, je hebt met succes WordPress geïnstalleerd op Amazon Web Services. Uw website is echter nog steeds alleen toegankelijk via het IP-adres.
Als u een domeinnaam wilt verwijzen naar uw AWS WordPress-installatie, moet u uw domeinnaam verbinden met de DNS-servers van AWS.
Raadpleeg onze stapsgewijze handleiding voor het registreren van een domeinnaam.
Nadat u uw domeinnaam hebt geregistreerd, kunt u deze toevoegen aan uw AWS-instantie.
Voeg een domeinnaam toe aan uw WordPress-site op Amazon Web Services
Ga eerst naar uw EC2-instances-dashboard en klik vervolgens in de linkerkolom op 'Elastic IPS' onder 'Netwerk en beveiliging'..

Klik vervolgens op de knop 'Nieuw adres toewijzen' om door te gaan.
U wordt gevraagd hoe u het IP-adres wilt gebruiken. Klik eenvoudigweg op de knop Toewijzen om door te gaan.
AWS maakt nu een nieuw elastisch IP-adres voor uw WordPress EC2-instantie. U zult uw IP-adres in een tabel zien staan. Selecteer de rij met het IP-adres en selecteer vervolgens 'Adres koppelen' onder de knop 'Acties'.

Selecteer in het volgende scherm uw WordPress-instantie in het vervolgkeuzemenu en klik op de knop Verbinden.

U ziet nu uw Elastic IP in de tabel staan. Ga je gang en kopieer het IP-adres en plak het in een teksteditor zoals Notepad. We zullen het nodig hebben in de volgende stap.

Vervolgens moet u bovenaan op het menu 'Services' klikken en zoeken naar 'Route53'. Dit is de DNS-beheerservice van Amazon webservices waarmee u verkeer naar uw EC2-instantie kunt routeren.

Klik op de volgende pagina op de knop 'Nu aan de slag' onder het gedeelte DNS-beheer.

Dit brengt u naar de sectie gehoste zones. Ga je gang en klik op de knop 'Hosted zone maken'.

Vervolgens moet u uw domeinnaam toevoegen en op de knop Maken klikken om deze toe te voegen aan een gehoste zone.

Nadat u uw domein aan een gehoste zone hebt toegevoegd, klikt u op de knop 'Recordset maken'. Nu moet u www invoeren naast het veld 'Naam'. Voer het elastische IP-adres in dat u eerder in het veld 'Waarde' hebt gekopieerd en klik vervolgens op de knop Maken.

Het A-record wordt nu toegevoegd aan uw gehoste zone samen met uw domeinnaam. In de linkerkolom moet u de regels kopiëren onder het veld NS. Dit zijn Nameserver-adressen die u in de volgende stap nodig zult hebben.
Nu moet je naar je domeinnaam registrar website gaan en je domeinnaam instellingen bewerken. De schermafbeeldingen hieronder kunnen afwijken van uw provider, maar de basisinstructies zijn vergelijkbaar voor elke provider.
Voer onder de DNS Nameservers-instellingen van uw domein de nameserver-adressen in die u eerder hebt gekopieerd.

Vergeet niet om uw wijzigingen op te slaan. U kunt nu de domeinnaam die u hebt toegevoegd bezoeken en u wordt naar uw WordPress-site op Amazon Web Services gebracht.
Opmerking: DNS-wijzigingen kunnen enige tijd duren voordat ze van kracht worden.
Methode 2. Amazon Web Services gebruiken via Managed Hosting
Zoals je misschien hebt gemerkt, is het opzetten van een aangepaste WordPress-installatie op Amazon-webservices een zeer technisch en ingewikkeld proces.
De cloud computing-infrastructuur van Amazon Web Services is een pay-as-you-go-oplossing. Dit betekent dat verkeerspieken uw hostingrekening aanzienlijk verhogen. Om nog maar te zwijgen over het feit dat u nog steeds verantwoordelijk bent voor het beheer van uw eigen diensten, wat gewoon extra werk is.
Een eenvoudigere manier om WordPress op Amazon Web Services zonder enige moeite te gebruiken, is door een managed WordPress-hostingprovider te gebruiken.
We raden aan om WP Engine te gebruiken. Ze gebruiken een deel van hun hostingplatform op de AWS-infrastructuur en u hoeft zich geen zorgen te maken over verkeerspieken, serverbeheer of WordPress-onderhoud.
Een ander geweldig alternatief is Pagely, een premium managed WordPress-hostingprovider. Ze runnen ook hun platform op Amazon Web Services en bieden een zorgeloze, WordPress-omgeving om uw bedrijf te laten groeien.
We hopen dat dit artikel u heeft geholpen bij het leren installeren van WordPress op Amazon Web Services. Wellicht wilt u ook onze ultieme handleiding over het verbeteren van WordPress-snelheid en -prestaties met stapsgewijze instructies.
Als je dit artikel leuk vond, meld je dan aan voor onze YouTube-video-tutorials over WordPress. U kunt ons ook vinden op Twitter en Facebook.


