Hoe Custom domain Blogger Blog te verplaatsen naar WordPress
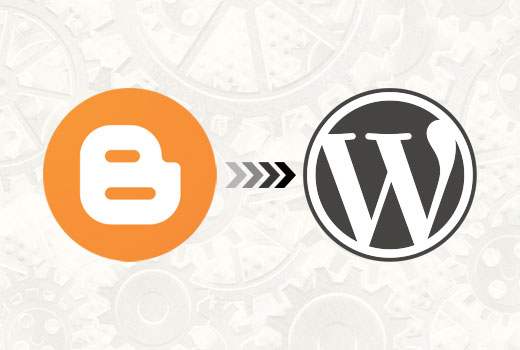
In onze Blogger naar WordPress migratietutorial vroeg een van onze lezers ons om de stapsgewijze handleiding over het verplaatsen van een website met eigen domeinblogger naar WordPress. Met Blogger kunt u aangepaste domeinen van derden en Google-domeinen gebruiken met uw blog. In dit artikel laten we u zien hoe u een aangepast blogger-blog kunt verplaatsen naar WordPress.
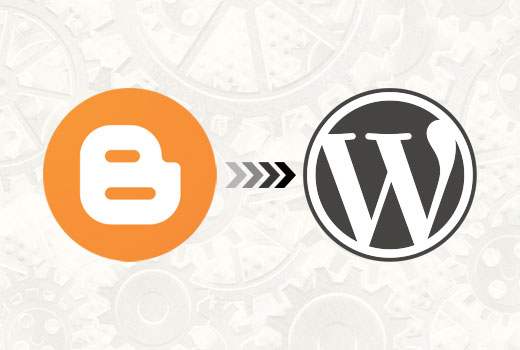
Notitie: Als u op zoek bent naar het verplaatsen van een normale Blogger-subdomeinblog naar WordPress, raadpleegt u onze handleiding voor het overschakelen van Blogger naar WordPress..
Gebruik deze zelfstudie alleen als u een Blogger-site in een aangepast domein naar WordPress wilt verplaatsen.
Stap 1: Aan de slag
Voordat we beginnen, is het belangrijk op te merken dat deze handleiding voor het zelf gehoste WordPress-blog is. Raadpleeg onze gids over het verschil tussen een zelf gehoste WordPress.org-site en een gratis WordPress.com-blog.
Om aan de slag te gaan, hebt u een WordPress-hostingprovider nodig om uw eigen gehoste WordPress-website in te stellen. We raden Bluehost aan omdat ze een officieel aanbevolen hostingprovider van WordPress zijn, en ze zullen WPBeginner-gebruikers 50% korting geven.
Als u een Bluehost-alternatief wilt, kijk dan eens naar Siteground die ook dezelfde speciale aanbieding biedt aan WPBeginner-gebruikers.
Stap 2: DNS-instellingen wijzigen
Met Blogger kunt u elke domeinnaam gebruiken die is geregistreerd door een externe partij. Gebruikers in de VS kunnen ook een domein gebruiken dat is geregistreerd bij Google Domains.
Toen u het domein voor het eerst instelde dat verwijst naar uw Blogger-blog, werd u gevraagd om CNAME- en A-records toe te voegen aan de DNS-records van uw domein. U moet deze records verwijderen en de DNS-instellingen van uw WordPress-host toevoegen.
U kunt de DNS-instellingen verkrijgen die uw WordPress hostingprovider vereist van hun documentatie- of ondersteuningswebsites. Een typische DNS nameserver ziet er ongeveer zo uit:
NS1.Bluehost.com
NS2.Bluehost.com
In deze gids laten we u zien hoe u de DNS-instellingen in Godaddy kunt bijwerken. Als u uw domein bij een andere registrar hebt geregistreerd, maakt u zich geen zorgen. De basisinstellingen zijn hetzelfde voor alle domeinregistreerders.
Belangrijk: DNS-wijzigingen kunnen tussen een paar uur tot een of zelfs twee dagen duren om volledig te worden doorgevoerd. Gedurende deze periode heeft u toegang tot uw Blogger-blog door u aan te melden bij uw account.
DNS-instellingen wijzigen in GoDaddy
Log in op uw Godaddy-account en klik op de knop Beheren naast domeinen. Klik op het tandwielpictogram naast uw domein en selecteer vervolgens DNS beheren.

U ziet uw pagina met domeininformatie. Vervolgens moet u op het DNS-zonebestand klikken. Hier worden alle records op DNS-niveau voor uw domein opgeslagen.

Op de pagina DNS-zonebestand moet u de A-record en CNAME-aliassen die u voor uw blog Blogger hebt toegevoegd, zoeken en verwijderen. Klik op de knop 'Wijzigingen opslaan' om uw wijzigingen toe te passen.
De volgende stap is het instellen van naamservers voor uw WordPress-hostingprovider. Ga terug naar de DNS-pagina voor uw domein en klik vervolgens op beheren onder de sectie namservers.

Klik op de volgende pagina op aangepast en klik vervolgens op de link nameservers bewerken om uw nieuwe naamservers voor WordPress-hosts toe te voegen.

Klik op de knop Opslaan om uw DNS-wijzigingen live te laten worden.
Stap 3: verwijder omleiding
Het oorspronkelijke blogspot.com-adres van je Bloggger-blog leidt gebruikers om naar je eigen domein. Omdat we de domeininstellingen hebben gewijzigd, moeten we deze ook verwijderen van Blogger.
Meld u aan bij uw Blogger-account en ga naar Instellingen »Basis pagina. Klik onder het gedeelte Publiceren op het kruisje om de omleiding te annuleren.

Stap 4: Installeer WordPress
Als de DNS van uw domein nu is gepropageerd, kunt u nu WordPress installeren op uw hostingprovider.
Als uw domein is geregistreerd op een externe partij anders dan uw webhost, moet u de hosting voor het domein toevoegen. In BlueHost voegt u bijvoorbeeld uw domein toe als een Addon-domein via cPanel, tenzij dit het hoofddomein in uw account is.
Na het toevoegen van een domein aan uw nieuwe host, is de volgende stap het installeren van WordPress. Volg de instructies in onze volledige installatiehandleiding van WordPress.
Na een succesvolle installatie van WordPress op uw aangepaste domein, bent u klaar om inhoud uit uw Blogger-blog te importeren.
Stap 5: exporteer inhoud van Blogger
Voordat u inhoud in WordPress kunt importeren, moet u deze eerst exporteren vanuit uw Blogger-blog.
Met Blogger kunt u inhoud in een XML-bestand exporteren.
Meld u aan bij uw Blogger-blog en bezoek Instellingen "Overig pagina. Klik onder de bloghulpmiddelen op de link Blog exporteren.

Hierdoor wordt een pop-up geopend waarin u op de knop Blog downloaden moet klikken.
Afhankelijk van de bestandsgrootte kan dit enkele seconden of enkele minuten duren. Zodra u uw gegevens hebt, is het tijd om deze in uw WordPress-site te importeren.
Stap 6: Blogger Blog in WordPress importeren
Log in op uw WordPress-beheergebied en bezoek Hulpmiddelen »Importeren pagina. Daar ziet u een lijst met importeurs voor verschillende services. U moet op Blogger klikken om de Blogger-importeur te installeren.

Dit zal een pop-up openen waarin u op de Insall-knop moet klikken. WordPress zal nu de Blogger Importer-plug-in voor u downloaden en installeren. Zodra het klaar is met het installeren van de plug-in, moet je klikken op Activate Plugin and Run Importer-link om door te gaan.

Op het scherm Blogger importeren, vraagt WordPress u om het XML-bestand te uploaden. Klik eenvoudigweg op de knop Bestand kiezen en upload het XML-bestand dat u eerder hebt gedownload. Klik op de knop Bestand uploaden en importeren om verder te gaan.

WordPress importeert nu uw blogger-berichten van blogger, als deze klaar is, wordt u gevraagd om een auteur toe te wijzen aan de geïmporteerde berichten. U kunt uw blogger-berichten toewijzen aan een bestaande auteur of een nieuwe maken.
Gefeliciteerd! je hebt je Blogger-blog geïmporteerd in WordPress. U moet echter nog steeds zorgen dat u geen zoekrangschikking verliest en dat bezoekers van uw oude blog eenvoudig naar dezelfde inhoud kunnen gaan op uw nieuwe WordPress-website.
Stap 7: Stel permalinks in
WordPress wordt geleverd met een functie waarmee u SEO-vriendelijke URL-structuur kunt instellen. Aangezien u echter inhoud van Blogger importeert, wilt u dat uw URL-structuur zo dicht mogelijk bij uw Blogger-URL-structuur staat. Om permalinks in te stellen, moet u naar Instellingen »Permalinks en plak dit in het veld voor de aangepaste structuur:
/%year%/%monthnum%/%postname%.html

Setp 8: voer de doorverwijzingen van de feed in
U hebt uw Blogger-blog met succes omgeleid naar WordPress. Gebruikers die zich hebben geabonneerd op uw Blogger RSS-feed, zullen echter geen updates meer ontvangen.
U moet feedverzoeken doorsturen naar uw WordPress-feeds. Dit kan eenvoudig worden bereikt door het .htaccess-bestand in de hoofdmap van uw WordPress-site te bewerken. Als u uw .htaccess-bestand niet kunt vinden, raadpleegt u deze zelfstudie.
Begin met het verbinden met uw WordPress-site met behulp van een FTP-client. U moet de optie 'Verborgen bestanden weergeven' inschakelen in uw FTP-clientinstellingen. Als u Filezilla gebruikt, vindt u deze optie onder Servermenu.

Nadat u bent verbonden met uw website, vindt u het .htaccess-bestand in de hoofdmap van uw WordPress-site. U moet dit bestand bewerken en de volgende code plakken vóór elke andere code in het bestand.
RewriteEngine op RewriteRule atom.xml / feed? [L, R = 301] RewriteRule rss.xml / feed? [L, R = 301] RewriteRule ^ feeds / posts /?.*$ / feed? [L, R = 301] RewriteRule ^ feeds / comments /?.*$ / comments / feed? [L, R = 301]
Sla uw wijzigingen op en upload het .htaccess-bestand terug naar de server. Uw abonnees voor Blogger-feeds worden nu omgeleid naar de feed van uw WordPress-site.
Uw WordPress-site aanpassen
WordPress komt met duizenden prachtige thema's en extreem krachtige plug-ins.
Raadpleeg onze gids over het kiezen van het perfecte thema voor uw WordPress-site. Wat betreft plug-ins, bekijk de WPBeginner-blauwdruk om de plug-ins en tools te vinden die we op deze website gebruiken.
Als nieuwe WordPress-gebruiker hebt u vaak hulp nodig. WPBeginner is de grootste WordPress-bronsite voor beginners. Bekijk hoe u het meeste uit de gratis bronnen van WPBeginner kunt halen.
We hopen dat dit artikel u heeft geholpen uw blogblog voor aangepaste domeinen naar WordPress te verplaatsen. U wilt misschien ook onze lijst met 40 handige hulpmiddelen bekijken om uw WordPress-blog te beheren en te laten groeien.
Als je dit artikel leuk vond, meld je dan aan voor onze YouTube-video-tutorials over WordPress. U kunt ons ook vinden op Twitter en Facebook.


