WordPress verplaatsen van lokale server naar live-site
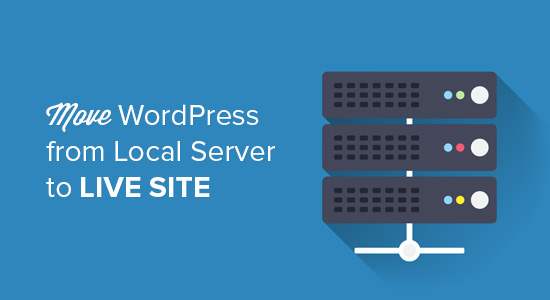
Het lokaal ontwikkelen van een WordPress-site is een slimme manier om het ontwikkelingsproces te versnellen. In het verleden hebben we u laten zien hoe u WordPress op uw Windows-computer installeert met WAMP of op een Mac met MAMP. Zodra u klaar bent met het perfectioneren van uw website op uw eigen computer, is de volgende stap om de website live te verplaatsen en uw creatie met de wereld te delen. In dit artikel laten we u stap voor stap zien hoe u WordPress van een lokale server naar een live site kunt verplaatsen.
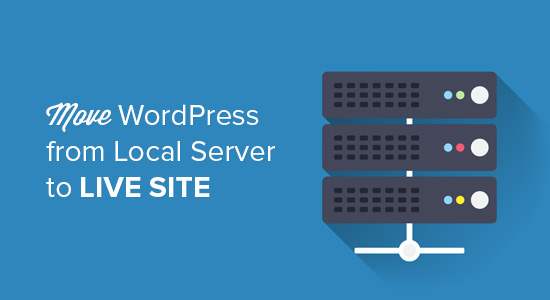
In het belang van dit artikel laten we je zien hoe je WordPress stap voor stap handmatig kunt verplaatsen van een lokale server naar een live-site, zodat je het proces kunt leren. U kunt deze migratie echter veel gemakkelijker van lokale server naar live-site uitvoeren met behulp van een van de twee plug-ins: BackupBuddy of Duplicator. U kunt meer informatie over dat proces vinden in onze gids voor het verplaatsen van WordPress naar een nieuwe host of server met Duplicator.
Voordat je begint
Om uw lokaal ontwikkelde WordPress-site naar een live server te migreren, moet u een paar dingen op zijn plaats hebben. Ten eerste gaan we ervan uit dat je een WordPress-site hebt die op de lokale server draait en je hebt er volledige toegang toe.
Vervolgens moet u een domeinnaam en webhosting hebben. We hebben een lijst met de beste WordPress-hostingproviders waaruit u kunt kiezen.
Om het te versnellen, kunt u Bluehost gebruiken. Ze zijn een officiële door WordPress aanbevolen hostingprovider en bieden onze gebruikers een exclusieve korting van 60% + een gratis domein.
Als u hulp nodig hebt bij het opzetten van uw website, volg dan onze stapsgewijze handleiding over het maken van een website.
Ten slotte moet u ook een FTP-programma hebben en weten hoe u FTP kunt gebruiken, zodat u uw inhoud kunt uploaden naar de live site.
Klaar om te beginnen? Laten we beginnen met het migreren van uw WordPress-site.
Stap 1: Exporteer de lokale WordPress-database
Het eerste dat u hoeft te doen is uw lokale WordPress-database exporteren. We zullen phpMyAdmin gebruiken om dat te doen. Als u hier niet bekend mee bent, wilt u misschien onze handleiding voor WordPress-databasemanagement bekijken met phpMyAdmin.
Ga gewoon naar http: // localhost / phpmyadmin / en klik op uw WordPress-database. Klik vervolgens op de Exporteren knop in de bovenste menubalk.

In de Export methode optie, kunt u "Snel" of "Aangepast" kiezen. Aangepast biedt u meer opties om uw database te exporteren. We raden aan om Quick te kiezen en vervolgens op de Gaan knop om uw database te downloaden.
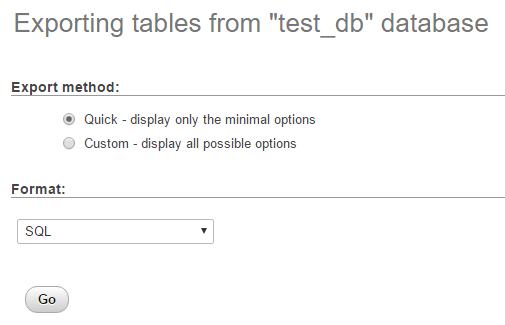
Stap 2: upload WordPress-bestanden naar Live-site
Nu moeten we al uw sitebestanden verplaatsen naar uw live site.
Om te beginnen, ga je gang en open je je FTP-client en maak je verbinding met je webhostingaccount.
Als je eenmaal bent verbonden met je live site, zorg er dan voor dat je de bestanden in de juiste map uploadt. Als u bijvoorbeeld wilt dat de site wordt gehost op uwsite.com, dan wilt u alle bestanden in uw public_html-map uploaden.
Selecteer nu uw lokale WordPress-bestanden en upload ze naar uw live server.

Stap 3: Creëer MySQL Database op Live Site
Terwijl uw FTP-client uw WordPress-bestanden uploadt, kunt u beginnen met het importeren van uw database naar de live server. De meeste WordPress-hostingproviders bieden cPanel om uw hostingaccount te beheren, dus we laten u zien hoe u een database kunt maken met cPanel.
Om aan de slag te gaan, kunt u inloggen op uw cPanel-dashboard en klikken op de MySQL-databases pictogram dat kan worden gevonden in de database-sectie.

Maak op het volgende scherm een database door een naam voor uw database in te voeren en op de knop te klikken Maak een database knop.

Nadat u uw database hebt gemaakt, bladert u omlaag naar de MySQL-gebruikers sectie en maak of voeg een bestaande gebruiker toe aan de database.
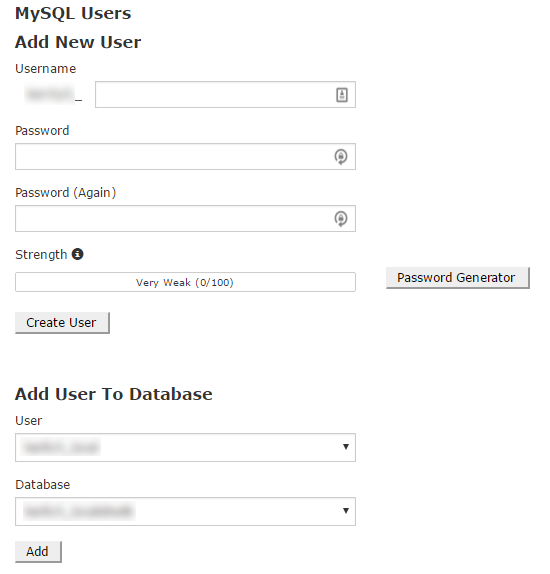
Na het toevoegen van de gebruiker neemt cPanel u mee om MySQL-rechten voor die gebruiker in te stellen. Wijs alle rechten toe aan de gebruiker door ervoor te zorgen dat elk selectievakje is ingeschakeld en klik vervolgens op Veranderingen maken knop.

Stap 4: Importeer WordPress Database op Live Site
De volgende stap in het proces is het importeren van uw WordPress-database. Ga naar je cPanel-dashboard, scrol omlaag naar de database-sectie en klik op phpMyAdmin. Hiermee gaat u naar phpMyAdmin waar u wilt klikken op de database die u in stap 3 hebt gemaakt. PhpMyAdmin toont uw nieuwe database zonder tabellen.
Klik op de Importeren tab in het bovenste menu. Klik op de importpagina op Kies bestand en selecteer vervolgens het databasebestand dat u in stap 1 hebt opgeslagen.
Druk ten slotte op Gaan knop onderaan de pagina. PhpMyadmin importeert nu uw WordPress-database.
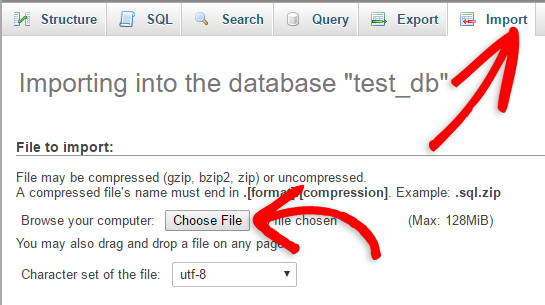
Stap 5: Wijzig de site-URL
Nu moet u de site-URL in uw database wijzigen, zodat deze verbinding maakt met uw live WordPress-site.
Zoek in phpMyAdmin naar de tabel wp_options in uw database die we zojuist in stap 4 hebben geïmporteerd. Als u uw databasevoorvoegsel hebt gewijzigd, is het mogelijk dat in plaats van wp_options prefix _options.
Klik op de Blader knop naast wp_options of de link die u in de zijbalk ziet om de pagina te openen met een lijst met velden in de tabel wp_options. Zie screenshot hieronder:

Onder het veld options_name, je moet zoeken SITEURL. Klik op het pictogram Veld bewerken dat helemaal links aan het begin van de rij staat.
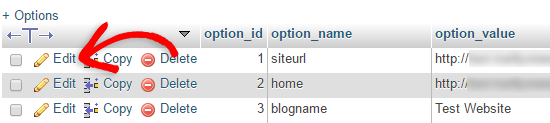
Wanneer u op het bewerkingsveld klikt, verschijnt een bewerkingsveldvenster. In het invoervak voor optie_waarde ziet u waarschijnlijk de URL van uw lokale installatie als volgt: http: // localhost / test. Voeg de url van uw nieuwe site voorzichtig in dit veld in, bijvoorbeeld: https://www.wpbeginner.com
Sla het veld op door op te klikken Gaan knop.
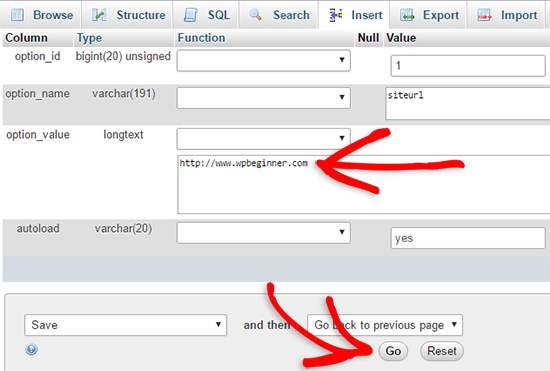
Vervolgens moet u deze stap repliceren voor de optienaam: huis. De wp_options-pagina kan een paar pagina's lang zijn, dus zoek gewoon het starttabblad. Meestal is het op de tweede pagina waar u naartoe kunt navigeren door op de paginatiepijlen te klikken in phpMyAdmin.
Werk het huis url hetzelfde te zijn als jouw SITEURL.
Stap 6: Stel uw Live-site in
Nu we de database hebben geïmporteerd en al onze inhoud moet worden geüpload, is het tijd om WordPress te configureren. Op dit moment moet uw site een fout weergeven bij het tot stand brengen van een databaseverbinding. Om dit op te lossen, maakt u verbinding met uw website via een FTP-client en bewerkt u wp-config.php het dossier. Geef de databasenaam, de gebruikersnaam en het wachtwoord op die u eerder in stap 3 hebt gemaakt. Sla het bestand wp-config.php op en upload het naar uw server. Bezoek uw website en deze zou nu live moeten zijn.
Vervolgens moet u zich aanmelden bij uw WordPress-beheerdersdashboard en naar gaan Instellingen "Algemeen. Als u niets wilt wijzigen, scrolt u naar beneden en klikt u op de Wijzigingen opslaan knop. Dit zorgt ervoor dat de site-URL ergens anders wordt gecorrigeerd dan nodig is.
Ga daarna naar Instellingen »Permalink en klik Wijzigingen opslaan om ervoor te zorgen dat alle post-links goed werken.
Stap 7: Afbeeldingen en verbroken koppelingen herstellen door paden bij te werken
Wanneer u een WordPress-site verplaatst van het ene naar het andere domein of van een lokale server naar een live site, krijgt u te maken met verbroken koppelingen en ontbrekende afbeeldingen. U kunt de SQL-query gebruiken of de WordPress-plugin Fluweel Blues gebruiken.
Voor degenen die het via SQL willen doen, is hier een eenvoudige SQL-query die dit probleem zou moeten oplossen:
UPDATE wp_posts SET post_content = REPLACE (post_content, 'localhost / test /', 'www.yourlivesite.com/');
Ga gewoon naar phpMyAdmin, klik op uw database en klik vervolgens op SQL in het bovenste menu. Schrijf deze vraag, maar vergeet niet om deze te wijzigen met uw eigen lokale site en live site-URL's.
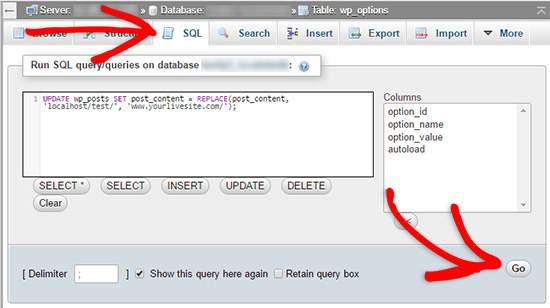
Dat is alles! Hopelijk kan uw live site soepel werken. Zorg ervoor dat u uw site bezoekt om er zeker van te zijn dat alles naar behoren werkt. Als u fouten opmerkt, kunt u onze handleiding voor algemene WordPress-fouten raadplegen voor hulp bij het oplossen van problemen.
Als u dit regelmatig doet, raden we u ten zeerste aan BackupBuddy te kopen, omdat dit uw leven een stuk eenvoudiger zal maken.
Als je dit artikel leuk vond, meld je dan aan voor onze YouTube-video-tutorials over WordPress. U kunt ons ook vinden op Twitter en Facebook.


