Hoe CloudFlare instellen Gratis CDN in WordPress
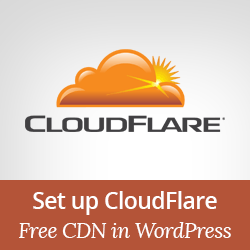
Paginasnelheid is een cruciaal element bij het bepalen van de positie van uw website in zoekmachines. Om nog maar te zwijgen, trage websites leiden tot een slechte gebruikerservaring. We worden vaak door onze gebruikers gevraagd hoe WPBeginner zo snel laadt. Het antwoord is simpel, we gebruiken W3 Total Cache en MaxCDN. Sommige van onze gebruikers vertelden ons echter dat ze MaxCDN niet kunnen betalen. In dit artikel laten we u zien hoe u CloudFlare's GRATIS CDN kunt instellen in WordPress.
Wat is CloudFlare?
CloudFlare is in feite een webapplicatie-firewall, een gedistribueerde proxyserver en een content delivery network (CDN). Het optimaliseert uw website door op te treden als een proxy tussen bezoekers en uw server die uw website helpt beschermen tegen DDoS-aanvallen.
Ze bieden een gratis basisplan dat geschikt is voor kleine websites en blogs. Ze bieden ook betaalde plannen die beginnen met $ 20 per maand.

Wat is het verschil tussen MaxCDN en CloudFlare
MaxCDN en CloudFlare zijn eigenlijk heel verschillende diensten. Terwijl MaxCDN zich richt op het bedienen van uw inhoud via hun CDN, is CloudFlare meer gericht op beveiliging en spamcontrole.
Ze gebruiken allebei verschillende technologieën om inhoud via hun netwerken te bedienen. MaxCDN serveert inhoud van de DNS van uw site met pullzones. CloudFlare daarentegen dient de inhoud via hun eigen DNS en u wordt gevraagd om de DNS van uw site te wijzigen om naar hun servers te verwijzen.
CloudFlare fungeert als een proxy tussen u en de bezoekers van uw site, wat betekent dat u veel controle opgeeft, terwijl MaxCDN fungeert als een omgekeerde proxy, wat betekent dat u alle controle hebt.
CloudFlare is beter in het optimaliseren van uw paginasnelheden door te voorkomen dat uw site schadelijke bots, aanvallers en verdachte crawlers bevat. MaxCDN is beter in het verbeteren van uw snelheden door uw statische inhoud te bedienen via hun servers verspreid over de hele wereld.
Nadelen van het gebruik van CloudFlare
Gebruikers die CloudFlare testen hebben gemeld dat, hoewel het de laadtijd van de pagina helpt, het verschil niet significant is.
Er zijn ook klachten van gebruikers dat CloudFlare sommige van hun legitieme bezoekers blokkeert van toegang tot hun website. In plaats daarvan toont het een captcha-pagina aan de bezoekers om te bewijzen dat ze legitieme gebruikers zijn. Dit creëert een slechte ervaring voor bezoekers die voor het eerst de site nooit opnieuw bezoeken.
Hoe CloudFlare voor uw WordPress-site in te stellen
Voordat u CloudFlare implementeert om de snelheid van uw website te verbeteren, moet u ervoor zorgen dat uw webhost u niet vertraagt. Als u denkt dat dit uw webhost is, moet u misschien overwegen om over te stappen naar een betere WordPress-hostingprovider. Als u CloudFlare gaat gebruiken, raden we BlueHost aan. Ze zijn een van de officiële CloudFlare-partners en een van de officiële door WordPress aanbevolen hostingproviders.
Als u CloudFlare wilt instellen, moet u zich eerst aanmelden voor een account. Ga naar de CloudFlare-website en klik op de koppeling Aanmelden.

Geef de vereiste informatie op en klik vervolgens op de 'Maak nu een account' knop. Voer in de volgende stap de URL van uw website in.

CloudFlare zal nu uw website scannen. Dit duurt ongeveer 60 seconden en gedurende deze tijd krijgt u een informatieve video te zien over hoe CloudFlare werkt en hoe u verdergaat met de installatie. We raden u aan deze video te bekijken. Nadat de scan is voltooid, klikt u op de knop Doorgaan om door te gaan met de installatie.

Na de scan toont CloudFlare u een lijst met alle DNS-records die hun systemen hebben gevonden. Dit omvat ook uw subdomeinen. De DNS-records die u via CloudFlare wilt doorgeven, hebben een oranje cloud-pictogram. De DNS-records die CloudFlare omzeilen, hebben een grijs wolkenpictogram. U moet de lijst herzien om er zeker van te zijn dat uw hoofddomein, www-subdomein actief is op CloudFlare met een oranje cloud-pictogram.

CloudFlare voegt ook FTP- en SSH-subdomeinen voor u toe. Als u uw domeinnaam hebt gebruikt om verbinding te maken met FTP of SSH, gebruikt u vanaf nu ftp.yourdomain.com voor FTP en ssh.yourdomain.com voor SSH ... De nieuwe subdomeinen gaan niet via CloudFlare.
Als u subdomeinen hebt die u via CloudFlare wilt doorgeven, kunt u deze hier instellen.
Als u tevreden bent met de DNS-records, klikt u op 'Ik heb alle ontbrekende records toegevoegd, ga door' om door te gaan met de installatie.

Op het volgende scherm wordt u gevraagd om een plan-, prestatie- en beveiligingsinstellingen te kiezen.
Als u SSL op uw website gebruikt, is het belangrijk om te onthouden dat SSL niet werkt met de GRATIS CloudFlare-service. Laat de rest van de opties op hun standaardinstellingen staan en klik op de knop Doorgaan om verder te gaan.
Bij de volgende en laatste stap van uw installatie zal CloudFlare u vragen om uw nameservers bij te werken. U wordt gevraagd om uw nameservers te wijzigen en ze te verwijzen naar CloudFlare-naamservers.
Naamservers wijzigen in CloundFlare
Merk op: Het veranderen van de naamserver kan enige tijd in beslag nemen om door het hele internet te verspreiden. Het is mogelijk dat gedurende deze periode uw website voor sommige gebruikers ontoegankelijk wordt.
Als u naamservers voor uw domein wilt wijzigen en naar de CloudFlare-naamservers wilt verwijzen, moet u zich aanmelden bij uw hostingaccount. Omdat de meeste webhosts cPanel leveren voor het beheer van hostingaccounts, zullen we u instructies geven over hoe u uw nameservers kunt wijzigen met behulp van cPanel. Als uw webhost echter geen cPanel heeft, moet u hen om instructies vragen.
Nadat u bent ingelogd op uw cPanel-dashboard, scrolt u omlaag naar Domeinen en klikt u op Domeinbeheer.

Op het volgende scherm wordt u gevraagd om de domeinnaam te kiezen die u wilt bewerken. Nadat u de domeinnaam hebt geselecteerd die u wilt bewerken, krijgt u de beschikbare bewerkingsopties voor dat domein te zien. U moet op het tabblad Naamservers klikken.

U moet Aangepaste naamservers gebruiken selecteren en de naamservers invoeren die door CloudFlare worden geboden in de onderstaande vakken.
Daarna moet je terug gaan naar de CloudFlare-instellingenpagina en op de knop klikken met het label 'Ik heb mijn naamservers bijgewerkt, doorgaan' om de installatie te voltooien.
Dat is alles, uw website wordt nu geserveerd en geoptimaliseerd door CloudFlare.
Opmerking: de bovenstaande screenshots zijn afkomstig van het Bluehost-account. Je nameserver-instellingen kunnen verschillen als je een andere hostingprovider gebruikt.
We hopen dat dit artikel u heeft geholpen om de GRATIS CDN-service van CloudFlare toe te voegen aan uw WordPress-site. Als je dit artikel leuk vond, overweeg dan om je te abonneren op ons YouTube-kanaal.


