Hoe WordPress te verwijderen en opnieuw te installeren
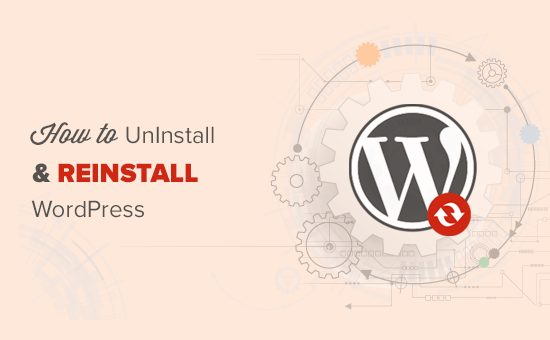
Onlangs heeft een van onze gebruikers ons gevraagd hoe ze alle WordPress kunnen verwijderen en opnieuw kunnen afdrukken? Het opnieuw installeren van WordPress kan problemen oplossen wanneer alle andere tips voor het oplossen van problemen mislukken. In dit artikel laten we u zien hoe u WordPress veilig kunt verwijderen en opnieuw kunt installeren zonder uw gegevens of SEO te verliezen.
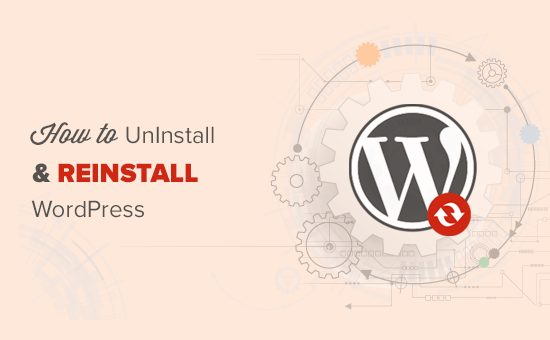
Wanneer moet WordPress opnieuw worden geïnstalleerd?
Herinstalleren van WordPress zou nooit de eerste optie moeten zijn. De meest voorkomende WordPress-fouten kunnen eenvoudig worden hersteld en dit voorkomt dat u WordPress opnieuw moet installeren.
Als u de oorzaak van een probleem niet kunt achterhalen, volgt u de instructies in onze WordPress-handleiding voor probleemoplossing. Het helpt u het probleem op te sporen en een oplossing te vinden.
In het geval van een gehackte WordPress-site, kunt u de tips in onze handleiding over het opschonen van een gehackte WordPress-site proberen.
Als al het andere faalt, kan het verwijderen en opnieuw installeren van een nieuw exemplaar van WordPress als laatste redmiddel worden gebruikt.
Stap 0. Maak een noodback-up
Voordat u iets doet, moet u eerst een volledige back-up maken van uw bestaande WordPress-site. U kunt hiervoor een back-upplugin voor WordPress gebruiken. Zorg ervoor dat u uw back-upbestanden opslaat op uw computer of een cloudopslagservice zoals Google Drive of Dropbox.
We zullen deze back-up niet gebruiken om WordPress opnieuw te installeren, maar het is goed om te hebben voor het geval er iets misgaat.
Stap 1. Exporteer uw WordPress-inhoud
Het eerste wat u hoeft te doen is uw WordPress-inhoud exporteren door een WordPress-exportbestand te maken. Dit bestand bevat al uw berichten, pagina's, categorieën, tags en opmerkingen.
Als u een WordPress-site met dit exportbestand herstelt, kunt u gegevens weglaten die door WordPress-plug-ins zijn gemaakt.
Hier is hoe u een WordPress exportbestand zou maken.
Meld u eerst aan bij uw WordPress-beheerdersgebied en ga vervolgens naar Hulpmiddelen »Exporteren pagina. Selecteer alle inhoud en klik vervolgens op de knop 'Exportbestand downloaden'.

Als u veel geregistreerde gebruikers op uw website heeft, dan wilt u ze misschien ook exporteren. Raadpleeg onze handleiding over hoe u eenvoudig gebruikers in WordPress kunt importeren / exporteren.
Stap 2. Download wp-content Folder
Al uw WordPress-thema's, plug-ins, afbeeldingen en uploads worden opgeslagen in de / Wp-content / map op uw website.
Laten we deze inhoud downloaden naar uw computer, zodat u deze later kunt gebruiken om WordPress opnieuw te installeren.
Maak verbinding met uw WordPress-site met behulp van een FTP-client of Bestandsbeheer in cPanel. Selecteer na het verbinden de wp-inhoudmap en download deze naar uw computer.

Na het downloaden van de map wp-content bent u klaar om WordPress te verwijderen.
Stap 3. Juist de installatie van WordPress
Om WordPress te verwijderen, moet u verbinding maken met uw WordPress-site met behulp van een FTP-client of Bestandsbeheer in cPanel. Vervolgens moet u alle WordPress-bestanden verwijderen.
U hoeft uw WordPress-database niet echt te verwijderen. Bij de meeste WordPress-hostingbedrijven kunt u zoveel databases en gebruikersnamen maken als u nodig hebt.
In plaats van de bestaande database te verwijderen, kunt u een nieuwe maken met een nieuwe gebruikersnaam en wachtwoord.
Als u een nieuwe database wilt maken, moet u zich aanmelden bij uw cPanel-account en klikken op het pictogram MySQL Databases.

Dit brengt u naar de nieuwe database-pagina toe te voegen.
Eerst moet u een naam voor uw nieuwe database invoeren en op Database-knop maken klikken.

Hierna scrolt u omlaag om het gedeelte 'MySQL-gebruikers' toe te voegen en een nieuwe gebruiker toe te voegen. U moet een gebruikersnaam en wachtwoord invoeren en vervolgens op de knop 'Gebruiker maken' klikken.

Nu moet u de gebruiker toevoegen aan de database die u eerder hebt gemaakt. Blader naar beneden naar het gedeelte 'Gebruiker toevoegen aan database' en selecteer vervolgens de gebruikersnaam en database die u eerder hebt gemaakt.

Klik op de knop 'Toevoegen' om door te gaan.
Uw nieuwe database is klaar voor gebruik wanneer u WordPress opnieuw installeert.
Nu u WordPress met succes hebt verwijderd, laten we u eens kijken hoe u het opnieuw kunt installeren en uw website kunt herstellen.
Stap 4. Vers Installeer WordPress
U moet een nieuw exemplaar van WordPress downloaden van de WordPress.org-website.

Na het downloaden van WordPress moet je het downloadbestand unzippen.
U zult een WordPress-map erin vinden. Open de map WordPress en u ziet alle WordPress-bestanden.
Nu moet u deze bestanden uploaden naar uw website met behulp van een FTP-client.

Na het uploaden van de WordPress-bestanden, ga je gang en bezoek je website. WordPress vraagt u nu om uw database-informatie in te voeren.

U moet de naam invoeren van de database, gebruikersnaam en het wachtwoord die u eerder hebt gemaakt. Uw hostinformatie zal hoogstwaarschijnlijk localhost zijn.
Als u klaar bent met het invullen van de informatie, klikt u op de knop Verzenden om door te gaan.
WordPress probeert nu verbinding te maken met uw database. Na een succesvolle verbinding, zal het u een succesbericht tonen. U kunt nu klikken op de knop 'Installeren uitvoeren' om verder te gaan.

In de volgende stap vraagt WordPress u om uw sitegegevens, zoals de titel van de site, beschrijving, e-mailadres en wachtwoord van de beheerder.

Na het invullen van de informatie, klik op 'Installeer WordPress' knop om verder te gaan.
WordPress maakt nu de installatie af. Ga je gang en meld je aan in het WordPress-beheergebied met de gebruikersnaam en het wachtwoord die je eerder hebt ingevoerd.
Nadat u bent aangemeld bij WordPress, moet u de standaardinhoud verwijderen.
Ga naar berichten en verwijder het bericht 'Hallo wereld'. Ga naar het gedeelte 'Opmerkingen' en verwijder de standaardcommentaar. Ga ten slotte naar Pages en verwijder de voorbeeldpagina.
U hebt met succes een nieuwe versie van WordPress opnieuw geïnstalleerd.
Laten we nu verdergaan met het herstellen van uw inhoud.
Stap 5. Uploads, afbeeldingen en thema herstellen
Allereerst moet je je uploads, afbeeldingen en thema terugzetten in de wp-contentmap die je eerder hebt gedownload.
Om dat te doen, moet u verbinding maken met uw website met behulp van een FTP-client en ga naar / wp-content / map.
Vervolgens moet u de selecteren / Wp-content / uploads / map van uw computer en upload deze naar uw website.

Als u wijzigingen in uw WordPress-thema of onderliggende themabestanden hebt aangebracht, kunt u ze nu uploaden. Uw themamappen bevinden zich in de map / wp-content / themes /.
Stap 6. Importeer inhoud
Laten we nu uw berichten, pagina's, categorieën, tags en andere inhoud importeren.
Eerst moet je gaan Hulpmiddelen »Importeren pagina en klik vervolgens op 'Nu installeren' onder WordPress.

WordPress zal nu de WordPress-importer downloaden en installeren. Hierna moet u klikken op de link 'Importeer importeur'.
Dit brengt je naar de WordPress importeur-pagina waar je moet klikken op de knop 'Bestand kiezen' en vervolgens het XML-bestand dat je hebt gedownload tijdens onze stap 1 hebt geselecteerd..

Klik op de knop 'Bestand uploaden en importeren' om verder te gaan.
WordPress vraagt u of u nieuwe auteurs wilt maken en de berichten aan hen wilt toewijzen of dat u alle berichten aan uw huidige gebruikersaccount wilt toewijzen.

Als het een WordPress-site met één auteur is, kunt u alle berichten aan uzelf toewijzen. Anders niets doen en WordPress de auteurs importeren.
U moet ook controleren of u het selectievakje bij 'Bijlagen importeren' aanvinkt. Hierdoor kan WordPress de afbeeldingen in uw / wp-content / uploads / map op de juiste manier in de WordPress mediabibliotheek importeren.
Ga je gang en klik op de knop Verzenden om verder te gaan.
WordPress zal nu beginnen met het importeren van inhoud uit het XML-bestand naar uw nieuwe WordPress-installatie.
Als u klaar bent, kunt u uw inhoud bekijken door uw website te bezoeken.
Stap 7. Installeer WordPress plug-ins (één voor één)
Nadat u inhoud succesvol hebt geïmporteerd naar uw opnieuw geïnstalleerde WordPress-site, kunt u overstappen op het installeren van plug-ins.
U moet alle plug-ins één voor één installeren en vervolgens activeren. Mogelijk moet u handmatig plug-ins instellen om hun instellingen aan te passen.
Dat is alles, u hebt met succes WordPress verwijderd en opnieuw geïnstalleerd. U kunt nu uw website beoordelen en dingen instellen zoals ze eerder waren, zoals uw navigatiemenu's, zijbalk-widgets, contactformulier en meer.
We hopen dat dit artikel je heeft geholpen bij het leren verwijderen en opnieuw installeren van WordPress. Wellicht wilt u ook onze ultieme stapsgewijze beveiligingshandleiding voor WordPress bekijken.
Als je dit artikel leuk vond, meld je dan aan voor onze YouTube-video-tutorials over WordPress. U kunt ons ook vinden op Twitter en Facebook.


