Hoe een HTML-pagina te uploaden naar WordPress zonder 404 fouten
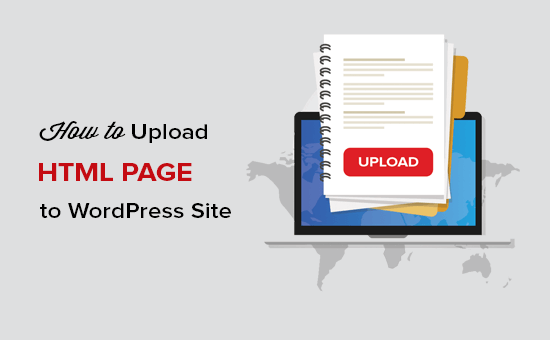
Wilt u een HTML-pagina uploaden naar uw WordPress-site? Soms moet u mogelijk een statische HTML-pagina toevoegen en toegankelijk maken samen met uw WordPress-site. In dit artikel laten we u zien hoe u een HTML-pagina naar uw WordPress-site kunt uploaden zonder 404-fouten te veroorzaken.
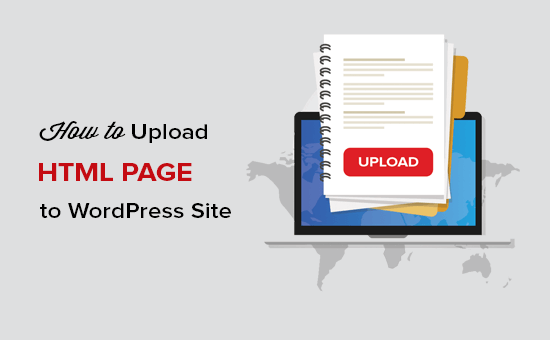
Waarom HTML-pagina's uploaden naar WordPress?
WordPress wordt geleverd met een ingebouwd inhoudstype om pagina's toe te voegen aan uw website. Vaak voegen WordPress-thema's vooraf ontworpen paginasjablonen toe om uw pagina's weer te geven.
Er zijn zelfs WordPress bestemmingspagina-plug-ins waarmee u prachtige paginasjablonen kunt maken met een drag-and-drop-builder.
Dit betekent dat u in de meeste gevallen geen HTML-pagina naar uw WordPress-site hoeft te uploaden.
Soms heeft een gebruiker echter statische HTML-pagina's van zijn oude website of een statische sjabloon die hij echt leuk vindt en wil gebruiken. In deze scenario's moet u uw HTML-pagina uploaden naar WordPress.
Omdat WordPress wordt geleverd met zijn eigen SEO-vriendelijke URL-structuur, kan het een 404-fout veroorzaken als je simpelweg je HTML-pagina hebt geüpload en hebt geprobeerd deze te openen.
Dat gezegd hebbende, laten we eens kijken hoe u een HTML-pagina naar uw WordPress-site uploadt zonder 404-fouten te veroorzaken.
HTML-pagina uploaden naar WordPress-site
Voordat u uw HTML-pagina naar de WordPress-site uploadt, moet u ervoor zorgen dat het bestand 'index.html' de naam 'index.php' krijgt..

Hierna moet u alle bestanden inclusief de HTML-pagina, CSS en andere mappen toevoegen aan een Zip-archief.
Windows-gebruikers kunnen rechtsklikken en selecteren Verzenden naar »Gecomprimeerde zip-map optie om een zip-bestand te maken. Sleep vervolgens alle bestanden en mappen voor uw HTML-pagina naar het zip-bestand.

Mac-gebruikers kunnen de bovenliggende map selecteren die alle bestanden en mappen bevat en klik met de rechtermuisknop om te selecteren 'Map comprimeren' keuze.

Vervolgens moet u naar het cPanel van uw WordPress hosting-account gaan. In het cPanel moet u naar beneden scrollen naar de bestanden sectie en klik vervolgens op de Bestandsbeheer app.

Als u eenmaal in Bestandsbeheer bent, moet u naar de hoofdmap van de website gaan die gewoonlijk public_html wordt genoemd en alle mappen met WordPress-bestanden bevat. Van daaruit moet u klikken op de Map link vanuit het topmenu om een nieuwe lege map te maken.

Er wordt een pop-up geopend waarin u een naam voor de nieuwe map moet toevoegen. Gebruik een naam die u wilt gebruiken als de URL van uw HTML-pagina en klik vervolgens op de Maak een nieuwe map knop.

Nadat u de map met succes hebt gemaakt, moet u deze openen en op de knop klikken Uploaden knop in het bovenste menu om het zipbestand te selecteren en te uploaden dat u eerder op uw computer hebt aangemaakt. U ziet de voortgangsbalk terwijl het zipbestand wordt geüpload naar uw site.

Na het uploaden, moet u het zipbestand selecteren en vervolgens op klikken Extract knop in het bovenste menu.

U wordt gevraagd waar u de bestanden kunt uitpakken. Selecteer gewoon dezelfde nieuwe map die u hebt gemaakt en klik op de Bestanden uitpakken) knop.

Bestandsbeheer zal nu het zipbestand uitpakken en u zult bestanden in uw map kunnen zien.
Notitie: U kunt nu het zipbestand hier verwijderen. Het heeft geen invloed op uw HTML-pagina of andere mappen die worden uitgepakt.

Nu kunt u deze pagina in de browser bezoeken door de naam van de map te gebruiken (bijvoorbeeld uwwebsite.com/voorbeeld). Als uw server de omleiding niet ondersteunt, ziet u mogelijk een 404-fout. Het gebeurt omdat uw 'index.php'-bestand niet wordt omgeleid bij het laden van de URL in de browser.
Het is een van de veelvoorkomende WordPress-fouten en kan eenvoudig worden opgelost.
De ... gebruiken Bestandsbeheer app, moet u het .htaccess-bestand bewerken in de hoofdmap van uw website en de volgende code toevoegen:
RewriteRule ^ (. *) Index \. (Php | html?) $ / $ 1 [R = 301, NC, L]
Deze code leidt uw 'index.php' bestand om en laadt het in de browser. Als u een hoofdlettergevoelige naam gebruikt voor een bestand of map, zal de bovenstaande code u ook omleiden om de inhoud weer te geven.
We hopen dat dit artikel je heeft geholpen een HTML-pagina te uploaden naar je WordPress-site zonder 404-fout. Misschien wilt u onze vergelijking van WordPress versus statische HTML zien om erachter te komen welke beter is voor uw bedrijf. Ook voor het maken van bestemmingspagina's raden we u aan de beste WordPress-invoegtoepassingen voor slepen en neerzetten te bekijken.
Als je dit artikel leuk vond, meld je dan aan voor onze YouTube-video-tutorials over WordPress. U kunt ons ook vinden op Twitter en Facebook.


