10 verborgen Windows 10 foto-app-trucs die u moet weten
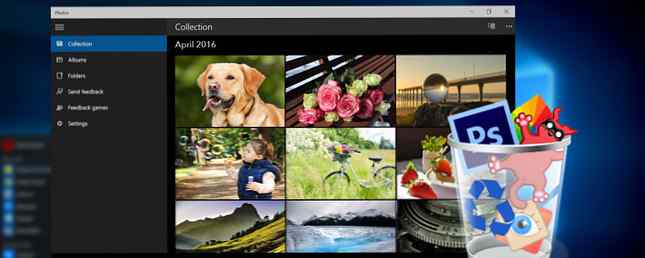
De standaard Photos-app van Windows 10 kan de meeste taken voor het bewerken van foto's gemakkelijk aan.
Als u een Windows 10-pc gebruikt, bent u misschien geneigd om een van uw favoriete fotobewerkingsprogramma's te installeren en te gebruiken. 10 Eenvoudig te gebruiken fotobewerkingsprogramma's voor nieuwe fotografen 10 Gebruiksvriendelijke fotobewerkingsprogramma's voor nieuwe fotografen Sommige foto's zien er alleen op hun best uit na een beetje bewerken. Als Photoshop en Lightroom te complex voor u lijken, bekijk dan deze gebruiksvriendelijke alternatieven. Meer lezen en instellen als uw standaardprogramma Standaardinstellingen en instellingen wijzigen in Windows 10 Standaardtoepassingen en instellingen wijzigen in Windows 10 Hier leest u hoe u standaardprogramma's in Windows 10 kunt wijzigen als u niet tevreden bent met hoe het besturingssysteem zich gedraagt van de doos. Lees verder .
Voordat u ze installeert, moet u eerst de standaardinstelling opgeven Windows 10 Photos-app een go, omdat het een aantal minder bekende functies bevat van programma's waar u zich anders misschien zou toe wenden. Veel van deze functies kunnen gemakkelijk over het hoofd worden gezien, tenzij u weet waar u ze kunt vinden.
Bekijk onze handige tips om je foto's te verbeteren 13 Tips om snel je foto's te verbeteren 13 Tips om snel je foto's te verbeteren Goede foto's en slechte foto's worden niet bepaald door camera's, maar door fotografen. Hier zijn 13 tips waarmee je je foto's snel kunt verbeteren. Lees verder .
1. Voeg andere mappen toe aan de app
Zoek en open de app Foto's op uw Windows 10-pc. Standaard bevat de app alle foto's in uw map Afbeeldingen, evenals de foto's die zijn opgeslagen in uw OneDrive-account.
Klik op om foto's toe te voegen die zijn opgeslagen in een andere map op uw pc instellingen klik linksonder op + Voeg een map toe onderaan selecteert u de map die u aan de app wilt toevoegen en klikt u vervolgens op Voeg deze map toe aan afbeeldingen.

2. Importeer bestanden van een externe schijf
Vaak moet u foto's van een externe bron toevoegen, zoals een geheugenkaart of een pen-station. Hiertoe plaatst u de schijf in uw pc, klikt u op de Pictogram importeren in de rechterbovenhoek. De app zal je schijf detecteren en alle foto's worden standaard aangevinkt. Klik Doorgaan met om ze te importeren. Op het volgende scherm ziet u de optie om de foto's van uw schijf te verwijderen.
3. Zoek snel de gewenste foto's op
De app bewaart al uw foto's op basis van de datum waarop ze zijn gemaakt (met behulp van de EXIF-gegevens van uw foto's Wat EXIF-fotodata is, hoe u het kunt vinden en hoe u het kunt begrijpen Wat EXIF-fotodata is, hoe u het kunt vinden en hoe u het kunt begrijpen Vrijwel elke digitale camera die vandaag beschikbaar is, legt EXIF-gegevens vast binnen elke foto die je maakt. De gegevens zijn nuttig voor het verbeteren van je fotografie en kunnen ook heel interessant zijn, vooral als je een nerd bent. De Verzameling sectie bovenaan bevat al deze foto's gerangschikt op datum (in omgekeerde chronologische volgorde). Klik op de datum bovenaan om andere maanden te zien waarop u snel kunt klikken om naar te springen.

Als u foto's wilt zoeken die u onlangs heeft geüpload, klikt u op albums sectie en klik vervolgens op Laatste import.
4. Verwijder, kopieer of deel meerdere foto's in één keer
Met de handige batch-selectiefunctie van de app kun je meerdere foto's in één keer verwijderen, kopiëren of delen. Selecteer alle bestanden waaraan u een actie wilt uitvoeren en selecteer vervolgens de relevante optie rechtsboven. Als u foto's wilt delen, moet u ervoor zorgen dat u compatibele apps, waaronder Outlook, Facebook of Twitter, hebt geïnstalleerd en hebt aangemeld.

Foto's die u per abuis hebt verwijderd, kunnen worden hersteld vanuit de Prullenbak van uw pc.
5. Speel afbeeldingen in een map af als een diavoorstelling
Sluit voor dit punt de app Foto's.
Om al uw afbeeldingen in een map af te spelen als diavoorstelling, opent u gewoon de eerste afbeelding. Als u een pop-up ziet met de vraag welk programma u wilt gebruiken, selecteert u foto's, dan klikken OK. Raak nu de F5 toets op uw toetsenbord en al uw foto's worden als een diavoorstelling afgespeeld. U kunt ook de links en rechter pijl toetsen om tussen bestanden te navigeren.
6. Verbeter uw foto met één klik
De meeste goede fotobewerkingsprogramma's (zelfs apps) hebben fixopties met één klik. Dit analyseert in feite je afbeelding en past daarop basisreparaties toe. Deze omvatten het scherpstellen van een wazig beeld, het verbeteren van de helderheid, het contrast, enzovoort van de foto.
Als u deze fixes met de Foto's-app wilt toepassen, opent u de foto die u wilt verbeteren en klikt u vervolgens op Bewerk pictogram in de rechterbovenhoek. Dit is waar de beste bewerkingsfuncties van de app zich bevinden. Klik op de audiotoebe optie in de rechterbovenhoek om de. toe te voegen met één klik herstellen naar je foto.

Zoals met alle andere functies in de editing sectie, gebruikt u de opties rechtsboven als u een wijziging ongedaan wilt maken, uw afbeelding wilt opslaan of een kopie ervan wilt opslaan. Je kunt ook de voor- en na-effecten van een verandering vergelijken door de Vergelijken optie aangeklikt. Als u geen muis gebruikt, houdt u de knop ingedrukt CTRL + / toetsen om uw laatste wijziging te vergelijken.
7. Rode ogen bijsnijden, roteren en verwijderen
De onderstaande opties Verbeteren (rechtsboven) kunt u snelle basisbewerkingen uitvoeren, waaronder roteren, bijsnijden en rechttrekken van uw foto. We hebben gratis hulpmiddelen voor het verwijderen van rode ogen RediGone: Gratis online Red Eye-verwijderingshulpprogramma RediGone: gratis online Red Eye-verwijderingshulpprogramma Lees meer, maar met de app Foto's kunt u dit met één klik doen. Retoucheren laat je snel onvolkomenheden of puistjes verwijderen en wegen gladstrijken.
8. Filters toevoegen
De Photos-app is geen Instagram als het gaat om het toevoegen van filters, maar het bevat wel een behoorlijke mix van zes filters die je foto's dynamischer kunnen maken. Klik filters aan de linkerkant om ze te openen.

Bekijk deze gratis websites om effecten toe te voegen aan uw foto's 10 Sites om verbluffende effecten aan uw foto's toe te voegen 10 Sites om verbluffende effecten aan uw foto's toe te voegen In de voorbije jaren moest u een ervaren Photoshop-gebruiker zijn als u verbazingwekkende effecten wilde toevoegen aan jouw foto's. Niet meer, bekijk deze 10 geweldige web-apps. Lees verder .
9. Verhoog uw helderheid, contrast en temperatuur
Klik op de Licht sectie aan de linkerkant. Hier kunt u de helderheid, het contrast, de hooglichten en de schaduwen van uw foto aanpassen door op elke optie naar links of rechts te klikken en deze te verplaatsen (zoals een cirkelvormige schuifregelaar). Klik ook op Kleur aan de linkerkant om je temperatuur, tint, verzadiging en kleurintensiteit aan te passen.
10. Voeg selectieve focus toe
Selectieve focus is een briljante tool voor fotobewerking en is het primaire domein van DSLR-camera's. Voor iedereen die niet weet wat het is, kunt u zich richten op een object op de voorgrond / achtergrond, terwijl u de rest van de afbeelding licht vervaagt. Lees een meer diepgaande versie van hoe Focus werkt Hoe werkt Autofocus eigenlijk? Hoe werkt autofocus eigenlijk? Autofocus is een functie van moderne camera's die gemakkelijk als vanzelfsprekend wordt beschouwd, maar bent u er ooit mee gestopt om uzelf af te vragen hoe het werkt? Hoe doet je smartphone het zo gemakkelijk? Lees verder .
Als u deze functie in de Foto's-app wilt gebruiken, klikt u op Bijwerkingen linksonder en klik vervolgens op Selectieve aandacht aan de rechterkant. Je ziet een halve cirkel met vier punten op je afbeelding. U kunt deze halve cirkel verplaatsen en klikken en de vier stippen slepen om uw gebied in uw focus te herschikken. Als u wilt instellen hoe wazig de rest van uw afbeelding wordt weergegeven, klikt u op de ronde knop Pictogram vervagen in de rechterbovenhoek en selecteer vervolgens een van de vijf opties (Sterkste tot Zwakste).

Met deze hulpmiddelen kunt u bijna alle gewenste fotobewerkingen uitvoeren zonder een programma van derden te installeren.
Zijn er functies die u graag zou zien aan de Foto's-app in de volgende grote Windows-update? Welk fotobewerkingsprogramma geeft u de voorkeur en waarom?
Ontdek meer over: Image Editor, Photo Album, Windows 10.


