10 Windows Task Manager Trucs die u niet kende
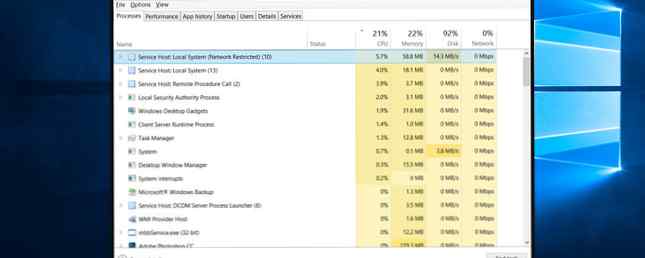
Als je net als de meeste Windows-gebruikers bent, is de enige keer dat je de Task Manager opent wanneer een applicatie is vastgelopen en je hem moet doden. Het is prima om de Task Manager hiervoor te gebruiken, maar je moet weten dat je misschien sommige functies over het hoofd ziet die je handig zou vinden als je er maar van wist.
Toen Microsoft de Task Manager vernieuwde in Windows 8 De Windows 8 Task Manager: een juweeltje verborgen in het zicht De Windows 8-taakmanager: een juweeltje verborgen in duidelijk zicht Hoewel veel delen van Windows 8 discutabel zijn (misschien is Modern de toekomst; niet), één element van Windows 8 dat een enorme revisie heeft ondergaan en het onmiskenbaar ontzagwekkender heeft gemaakt, is de ... Lees meer, mensen haalden het uit en klaagden dat Microsoft nog iets anders had vernietigd dat in eerste instantie niet kapot was gegaan. Maar niet alles was slecht, en met de extra verbeteringen die werden aangebracht in Windows 10, is de Task Manager nu echt geweldig.
Laten we dus eens nader bekijken wat u mogelijk misloopt. (Deze functies zijn mogelijk niet beschikbaar vóór Windows 8, maar de Taakbeheer in Windows 7 is nog steeds behoorlijk gaaf. Mysteries Of The Windows 7 Taakbeheer: Waarom u geen alternatieve mysteries van Windows 7 nodig hebt Taakbeheer: Waarom u doneert 't heeft een alternatief nodig Dit lijkt misschien in tegenspraak met wat je leest op internet, maar Windows Taakbeheer is prima zoals het is - het hoeft niet te worden vervangen. Je zou dat kunnen interpreteren als een eenvoudig ... Lees meer!)
1. Start de Taakmanager
Vanaf nu zijn er vijf verschillende manieren om Taakbeheer te starten. Sommige zijn bekend en worden vaak gebruikt, maar een paar zijn minder voor de hand liggend, gemakkelijker te gebruiken en aantoonbaar beter voor de gemiddelde gebruiker. Kies degene die u verkiest en gebruik deze naar hartenlust.
1. Ctrl + Alt + Del. Hier is de methode die bijna iedereen kent. Er is niets mis mee, maar in Windows 10 wordt Taakbeheer niet direct gestart. In plaats daarvan krijgt u een keuze en moet u op de Taakbeheer-optie klikken om deze te starten. Yuck.
2. Ctrl + Shift + Esc. Met deze sneltoets wordt Taakbeheer onmiddellijk gestart, geen selectie van de opties vereist. Wat wel leuk is, is dat je het met één hand kunt uitvoeren (in tegenstelling tot Ctrl + Alt + Del, waarvoor de meeste mensen twee handen nodig hebben). Persoonlijk is dit de methode die ik het liefst gebruik.
3. De taakbalk. Als u met de rechtermuisknop op de taakbalk onder aan het scherm klikt, is er een optie die u waarschijnlijk keer op keer hebt gemist: Taakbeheer! Dit is de gemakkelijkste methode om te gebruiken als uw handen van het toetsenbord zijn.

4. Het Power User Menu. Veel mensen realiseren zich niet hoe nuttig het Power User Menu kan zijn 10 Veronachtzaamde Windows superkrachten & Hoe toegang te krijgen 10 Verwaarlozen Windows superkrachten & Hoe toegang te krijgen Met al zijn hoeken en gaten, zelfs niet de meest die-hard Windows-fans hebben al zijn complexe functies onderzocht. We hebben die verborgen Windows-tips en -tricks samengesteld waarvan we denken dat iemand ze zal waarderen. Lees verder . Je hebt toegang tot het menu met de Win + X-sneltoets 13 Nifty "Windows Key" Trucs die je nu moet kennen 13 Handige "Windows Key" -trucs die je nu al moet weten De Windows-toets kan worden gebruikt om veel leuke dingen te doen. Hier zijn de meest nuttige snelkoppelingen die u al zou moeten gebruiken. Lees Meer of door met de rechtermuisknop op de Start-knop te klikken. Hoe dan ook, selecteer gewoon de optie Taakbeheer. Dit is een geweldige manier om de Task Manager te starten met niets anders dan de muis.
5. De opdracht Uitvoeren. Open de Run-prompt met de Win + R sneltoets en typ vervolgens taskmgr en druk op invoeren. U kunt deze opdracht ook uitvoeren in de bestandsverkenner-adresbalk. 10 Bekende functies van Windows Verkenner 10 Bekende functies van Windows Verkenner Laat Windows Verkenner u niet voor de gek houden met zijn eenvoudige uiterlijk. Het is in staat tot veel meer acties en tweaks dan het toelaat! Laat ons u een aantal van hen tonen. Lees meer of in de zoekbalk van het startmenu 6 manieren om het Windows 10-startmenu te hacken en aan te passen 6 Manieren om het Windows 10-menu te hacken en aan te passen Startmenu van Windows 10 combineert klassieke elementen met moderne tegels. Tegels kunnen veel creatieve vrijheid toevoegen. We zullen je tips geven en trucs onthullen voor het aanpassen van het volledige Startmenu aan je voorkeuren. Lees verder .
2. Ontdek waarom Apps zijn bevroren
Zoals we eerder vermeldden, is de meest voorkomende reden om de Task Manager te openen een bevroren applicatie te doden. Niet-reagerende programma's doden Zonder de Task Manager. Niet-reagerende programma's moeten Doden Zonder de Task Manager Wanneer een Windows-programma stopt met werken, is je eerste instinct waarschijnlijk om de Task Manager te bezoeken. Hier is een supersnelle snelkoppeling die u kunt gebruiken om in plaats daarvan idle taken te vernietigen. Lees verder . Maar de volgende keer dat u zich in die situatie bevindt, hoeft u niet zo snel de trigger over te nemen - het is mogelijk dat het programma niet is bevroren, het duurt even voordat een taak is verwerkt.

Het vroegtijdig doden van een actieve applicatie kan leiden tot verloren gegevens en zelfs als u ijverig bent over het maken van goede back-ups 5 Fundamentele back-upfeiten Elke Windows-gebruiker moet weten 5 Basisreferentiegegevens Elke Windows-gebruiker zou moeten weten We hoeven u nooit te herinneren aan back-ups en houd uw gegevens veilig. Als u zich afvraagt wat, hoe vaak en waar u een back-up van uw bestanden moet maken, hebben we rechttoe rechtaan antwoorden. Meer lezen, misschien kunt u niet alles herstellen. Dat is waarom, waar mogelijk, u zou moeten afwachten en zien of een bevroren applicatie zichzelf oplost.
Dat is wanneer het Wachtketen analyseren functie in de Task Manager komt van pas. Het kan u vertellen wanneer een proces vastzit aan wachten op een ander proces, wat u kan helpen identificeren waarom een toepassing niet reageert (dat wil zeggen welk proces de echte boosdoener is). Alleen beschikbaar op het tabblad Details.
3. Start Windows Verkenner opnieuw
Soms merkt u misschien dat sommige delen van uw systeem niet reageren (bijvoorbeeld taakbalk, bestandsverkenner, startmenu, enz.) Terwijl andere toepassingen prima werken. Als u de computer opnieuw opstart, lost u het probleem op, maar het is voldoende om Windows Explorer opnieuw te starten.

Dit is eigenlijk een veelvoorkomend probleem dat Task Manager nu een speciale actie voor het Windows Explorer-proces heeft: Herstarten. Hiermee wordt de taak voor u afgebroken en automatisch opnieuw gestart. (Het voorkomt handig dat u het zelf opnieuw hoeft te starten.) Altijd het proberen waard als Windows is vastgelopen, maar andere toepassingen niet.
4. Monitor prestaties en bronnen
Hier komt de Task Manager echt naar voren. Niet alleen biedt het een overzicht van alle actieve processen en applicaties, maar het heeft ook verschillende tools om effectief de prestaties van uw systeem te bewaken en hoe uw resources worden toegewezen.

Probeer deze op het tabblad Prestaties:
- Bronmonitor: Klik op Open Resource Monitor onderaan het venster om de Resource Monitor te starten, wat een geavanceerde manier is om real-time gegevens over uw systeem te bekijken: gebruikte threads, reactietijden van schijven, exacte uitsplitsingen van RAM-geheugen gebruikt door processen, enz..
- Overzichtsmodi: Klik met de rechtermuisknop ergens in de linkerzijbalk en selecteer Grafieken verbergen om de grafieken te verbergen en Overzichtsweergave om niets anders weer te geven dan de zijbalk. De andere manier werkt ook: klik met de rechtermuisknop ergens in het rechtervenster en selecteer Grafiekoverzichtsweergave om niets dan de huidige grafiek weer te geven.
- Diagnostische info: Met elk geselecteerd resourcetype (bijvoorbeeld CPU, Geheugen, Disk, enz.) Kunt u met de rechtermuisknop klikken en selecteren Kopiëren om een diagnostische momentopname in uw klembord te laden. Plak deze overal - zoals in Kladblok, in een e-mail of in een forumpost - omdat dit kan helpen bij het oplossen van problemen.
- Netwerk details: Als Netwerk is geselecteerd, klik je met de rechtermuisknop in het rechterdeelvenster en selecteer je Bekijk netwerkdetails om een realtime analyse te krijgen van zaken als netwerkgebruik, verbindingssnelheid, verzonden en ontvangen bytes, enz.
- Andere handige details: Elk resourcetype heeft enkele interessante details die van pas kunnen komen, zoals Uptime van het systeem onder CPU, RAM-slots gebruikt onder geheugen en lees- en schrijfsnelheden onder schijf.
5. Zoek online naar verdachte processen
Af en toe vind je sommige verdachte ogende procesnamen in Taakbeheer. Meestal zullen ze legitiem zijn, maar je moet nooit aannemen dat een proces welwillend is - vooral als je het nog nooit eerder hebt gezien of gehoord.

Windows kan helpen. Klik met de rechtermuisknop op een proces en selecteer de Zoek online actie. Hiermee start u een zoekopdracht in uw browser met de naam van de toepassing en de naam van het proces, waarmee u kunt bepalen of het wel of niet veilig is of niet..
De volgende keer dat u een verdacht proces in Windows ziet uitvoeren Procedure Verdachte Windows Taakbeheer verwerken Processen verwerken Verdachte Windows-taakbeheerprocessen verwerken CTRL + ALT + DEL aka three-finger-salute is de snelste manier om toe te voegen aan uw verwarring. Als u sorteert via Taakbeheerprocessen, merkt u mogelijk 99% van uw CPU op als svchost.exe. Dus nu ... Lees meer, dit zou de eerste stap moeten zijn die u neemt. Als de zoekresultaten u vertellen dat het proces gerelateerd kan zijn aan malware, moet u verdere stappen nemen om mogelijke infecties op uw pc te scannen en verwijderen. 10 stappen die u moet nemen als u malware op uw computer ontdekt 10 stappen die u moet nemen wanneer u malware op uw computer ontdekt Computer We willen graag denken dat internet een veilige plek is om onze tijd door te brengen (hoest), maar we weten allemaal dat er risico's zijn om elke hoek. E-mail, sociale media, kwaadwillende websites die hebben gewerkt ... Lees meer .
6. Voeg extra kolommen toe voor details
Standaard toont de nieuwe Task Manager slechts vijf kolommen bij het vermelden van processen: naam, CPU, geheugen, schijf en netwerk. Hoewel dit de belangrijkste details zijn, kunt u eigenlijk maximaal zes extra kolommen toevoegen door met de rechtermuisknop op het koptekstgedeelte te klikken.
De extra kolommen zijn Type (of procestype), Status, Uitgever, PID (of proces-ID), Procesnaam (meestal het uitvoerbare bestand) en Opdrachtregel (de opdracht en parameters die werden gebruikt toen het proces werd gestart).

Allemaal kunnen ze nuttig zijn in de juiste situatie, maar ik vind dat de procesnaam bijzonder handig is omdat het gemakkelijker is om verdachte applicaties te herkennen aan de hand van hun procesnaam dan aan de naam van hun toepassing. De kolom Publisher kan ook nuttig zijn als iets verdacht lijkt.
Extra kolommen kunnen ook worden toegevoegd op het tabblad Opstarten, of het nu gaat om probleemoplossing (zoals CPU en Disk I / O bij opstarten) of om te zien welke opstartprocessen nog steeds worden uitgevoerd (met de kolom Nu rennen).
7. Wisselen tussen waarden en percentages
Wanneer u door de lijst met processen bladert, kan de CPU-kolom alleen worden weergegeven met percentages, maar in de andere drie standaardkolommen kan hun weergave worden geschakeld tussen absolute waarden en percentages..

Percentages zijn beter als u een idee wilt hebben van hoe het gebruik van een bepaald proces zich verhoudt tot het totale bedrag van die beschikbare bron. Het is prettig om te weten of Opera 40 MB RAM gebruikt, maar het kan ook nuttig zijn om te weten dat dat slechts 2% van alle RAM in uw systeem is.
Als u deze wilt wijzigen, klikt u met de rechtermuisknop op een willekeurig proces en navigeert u naar Resource waarden submenu, kies het brontype dat u wilt wijzigen en selecteer een van beide waarden of percentages.
8. Beheer App Windows eenvoudig
Task Manager is verreweg de beste window management tool die er is, maar het heeft wel een paar acties die je misschien handig vindt. Om toegang te krijgen, moet u op de vervolgkeuzepijl klikken naast de pijl die u wilt beheren. Dit werkt alleen voor items die worden vermeld onder de sectie Apps op het tabblad Processen.

Nadat u het vervolgkeuzemenu voor een item hebt geopend, klikt u er met de rechtermuisknop op en ziet u vijf vensteracties voor die toepassing:
- Overschakelen naar: Brengt focus naar de toepassing en minimaliseert Taakbeheer naar de taakbalk.
- Naar voren brengen: Brengt focus naar de applicatie, maar minimaliseert Task Manager niet. Werkt niet als er een andere toepassing is “Altijd bovenop”.
- een minimum te beperken: Minimaliseert de applicatie zonder focus in het applicatievenster te brengen.
- Maximaliseren: Maximaliseert de applicatie zonder focus in het applicatievenster te brengen.
- Einde taak: Doodt de toepassing volledig.
9. Open App File Locations
Vindt u vaak dat u naar de geïnstalleerde locatie van een bepaald programma moet navigeren? Misschien moet u enkele configuratiebestanden aanpassen of wilt u misschien een aantal nieuwe themabestanden voor dat specifieke programma plaatsen.
Door File Explorer bladeren is een manier om dat te doen, maar het vereist zoveel klikken en verbruikt zoveel tijd. Integendeel, als het programma al draait, kan Task Manager u helpen om er in recordtijd naartoe te gaan.

Klik met de rechtermuisknop op een proces en selecteer Open de bestandslocatie. Hiermee gaat u rechtstreeks naar de map met het uitvoerbare bestand van het proces (dat wil zeggen hetzelfde bestand dat wordt weergegeven onder de kolom Procesnaam als u dat hebt ingeschakeld). Supersnel, superhandig.
Dit werkt voor apps, achtergrondprocessen en Windows-processen - vrijwel alles dat op het tabblad Processen wordt weergegeven, kan op deze manier snel worden benaderd.
10. Start de opdrachtprompt rechtstreeks
In Taakbeheer kunt u naar het menu Bestand gaan en selecteren Nieuwe taak uitvoeren om de prompt Uitvoeren te starten. De meeste mensen weten dit, omdat het de beste manier was om een bevroren Windows Explorer handmatig opnieuw op te starten in eerdere versies van Windows.

Wel, als u houd de Ctrl-toets ingedrukt tegelijkertijd klikt u op de Nieuwe taak uitvoeren actie, start in feite de opdrachtprompt in plaats van de prompt Uitvoeren. We weten niet zeker waarom dit verborgen is achter een geheime Ctrl-modifier, omdat het eigenlijk een mooie truc is waarvan velen zich niet bewust zijn.
Om eerlijk te zijn, er zijn verschillende andere manieren om de opdrachtprompt 7 Snelle tips te starten om de Windows-opdrachtprompt 7 te verbeteren Snelle tips om de Windows-opdrachtprompt te verbeteren U moet meer informatie krijgen over de opdrachtprompt. Het is een waardevoller hulpmiddel dan de meeste mensen zich realiseren. Deze tips verbeteren je ervaring met de opdrachtregel, zelfs als je een ervaren gebruiker bent. Meer lezen, maar het is nog steeds goed om te weten dat deze truc bestaat. Je weet nooit wanneer je het nodig zou kunnen hebben.
Hoe gebruik je de Taakbeheer?
Voor de gemiddelde gebruiker is de Taakmanager meer dan genoeg om u de systeeminformatie te geven die u nodig hebt om uw systeem onder controle te houden. Ervaren gebruikers kunnen gelukkiger zijn met iets geavanceerder, zoals een van deze Taakbeheer-alternatieven 5 Krachtige alternatieven voor de Windows Task Manager 5 Krachtige alternatieven voor Windows Taakbeheer Task Killer zou een betere naam zijn voor de native Windows Task Manager omdat we alleen het om niet-reagerende processen te doden. Alternatieve taakmanagers stellen u in staat om uw processen daadwerkelijk te beheren. Lees verder .
Nogmaals, sommige van de bovengenoemde functies zijn mogelijk niet beschikbaar vóór Windows 10, dus dat kan een van de vele dwingende redenen zijn om te upgraden naar Windows 10 10 Dwingende redenen om te upgraden naar Windows 10 10 Dwingende redenen om te upgraden naar Windows 10 Windows 10 komt op 29 juli. Is het de moeite waard om gratis te upgraden? Als je uitkijkt naar Cortana, gamen volgens de nieuwste stand van de techniek of betere ondersteuning voor hybride apparaten - ja, zeker! En ... Lees meer .
Wat denk je van de Task Manager? Kun je andere functies bedenken die het zou moeten hebben? Wat zou het nuttiger maken? Vertel ons in de reacties hieronder!
Meer informatie over: Computeronderhoud, Windows 10, Windows 7, Windows 8, Windows 8.1, Windows Task Manager.


