15 Geavanceerde taken PowerShell kan overweg met Windows 10
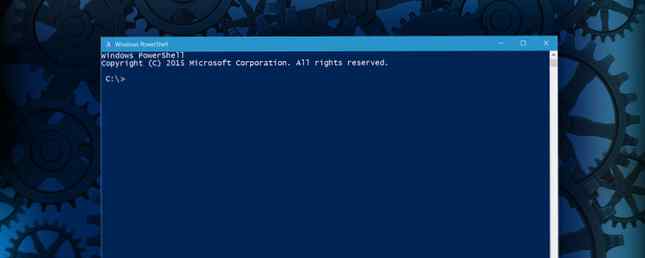
PowerShell kan een zeer intimiderend vooruitzicht zijn voor een beginnende gebruiker. Boost uw productiviteit met Windows PowerShell-scripts Verhoog uw productiviteit met Windows PowerShell-scripts Wat als u de productiviteit van Linux naar Windows zou kunnen brengen? De meeste Linux-distro's worden geleverd met de krachtige Bash-shell. PowerShell is een even krachtige terminal voor Windows. Lees verder . In 2016 is er iets geheimzinnigs en archaïschs aan de hand van een tekstgebaseerde interface - maar als u vaardig wordt, kunt u uw computer onder controle krijgen op manieren die u misschien nooit voor mogelijk had gehouden.
Een expert kan PowerShell gebruiken om allerlei taken uit te voeren die betrekking hebben op alle delen van uw systeem, maar dat soort beheersing komt alleen met een goed begrip van de basis en veel oefening. Door deze vijftien taken te begrijpen, kunt u beginnen te begrijpen wat PowerShell is en krijgt u een idee van hoe ver de mogelijkheden reiken.
Een verhoogde PowerShell-prompt openen
Als u aan de slag wilt gaan met een van deze taken, moet u een verhoogde PowerShell-prompt openen. Hiertoe typt u Powershell in de Windows-zoekbalk, klik met de rechtermuisknop het juiste resultaat en selecteer Als administrator uitvoeren.

U kunt ook gewoon PowerShell in de zoekbalk typen en klikken CTRL + SHIFT + ENTER om hetzelfde resultaat te krijgen.
Stel de datum en tijd in
Er zijn tal van manieren om de datum op uw computer in te stellen, maar de eenvoud van de volgende PowerShell-opdrachten maken ze tot een goede gewoonte voor beginnende 6 Basic PowerShell-opdrachten om meer uit Windows 6 te halen Basic PowerShell-opdrachten om meer uit Windows PowerShell te halen wat je krijgt als je steroïden geeft op de Windows-opdrachtprompt. Het geeft je de controle over bijna elk aspect van het Windows-systeem. Wij helpen u bij het opdoen van zijn leercurve. Lees verder . U moet echter voorzichtig zijn bij het aanpassen van deze parameters op een computer die niet van u is - onjuist uitgelijnde systeemklokken kunnen grote schade aanrichten in een Active Directory-omgeving.
Om te beginnen, open een verhoogde PowerShell-prompt en voer de volgende opdracht in:
Set-Datum-datum "25-12-2016 7:30 AM"
Druk op enter en je computer moet de indruk hebben dat het kerstdag is. U kunt vervolgens uw leerproces testen door dezelfde opdracht te gebruiken om uw systeem naar de juiste tijd en datum terug te brengen, of uw pc te vertellen om de tijd en datum automatisch opnieuw in te stellen via de app Instellingen.
Pas de datum en tijd aan
In sommige gevallen wilt u wellicht de datum en tijd aanpassen in plaats van deze helemaal te wijzigen. Om deze taak te voltooien, gaan we hetzelfde gebruiken Set-Date cmdlet zoals eerder met een enigszins andere methode:
Set-Date (Get-Date) .AddDays (2)
Hierboven ziet u dat we een opdracht uitvoeren die de datum ophaalt die momenteel op de computer is ingesteld en vervolgens een ander proces start dat de dag van de maand tot de gewenste waarde verhoogt. We kunnen ook gebruiken AddHours, AddMinutes of AddSeconds om deze aanpassing te verfijnen of gebruik een minteken vóór het nummer om terug te gaan in de tijd in plaats van vooruit.
Controleer bestanden en mappen
Met PowerShell-opdrachten kunt u eenvoudig controleren of er bestanden en mappen op uw computer staan, zonder dat u tijd hoeft door te spitten in Verkenner Hoe haalt u het meeste uit Windows 10 Verkenner Hoe haalt u het meeste uit Windows 10 Bestandsverkenner Windows Bestandsverkenner is een van de meest onderschatte functies van Windows 10. Hier laten we zien hoe u de Windows 10 Verkenner ondersteboven beheert en bestuurt en onthult functies die u nooit ... Lees meer. Het is een eenvoudige kwestie van het gebruik van de Test-Path cmdlet om te controleren of er iets aanwezig is aan het einde van het door u opgegeven pad. Als u bijvoorbeeld een bestand met de naam PowerShell.xls wilt vinden in een map met de naam Documents, zou ik een opdracht gebruiken die ongeveer zo is (uw pad zal natuurlijk anders zijn, afhankelijk van uw maphiërarchie):
Testpad c: \ Gebruikers \ Brad \ Documenten \ PowerShell.xls
U hoeft echter niet de exacte bestandsnaam te weten om een scan uit te voeren. Een asterisk kan als jokerteken worden gebruikt 11 Gevorderde slack-zoektips die u nu zou moeten gebruiken 11 Gevorderde slack-zoektips die u nu zou moeten gebruiken Nu zoeken door Slack kan vervelend zijn als u geen gebruik maakt van deze geavanceerde zoektips. Meer lezen, wat handig is als u naar een bepaald bestandstype wilt zoeken, zoals dit:
Testpad c: \ Gebruikers \ Brad \ Documents \ *. Xls
Hernoem bestanden en mappen
Als u eenmaal vertrouwd bent met het intypen van bestandspaden, kunt u PowerShell gebruiken om snel en efficiënt bestanden en mappen te hernoemen. Vergeet niet om te openen met de Hernoem-Punt cmdlet, geef dan het bestaande pad en vervolgens je gewenste naam, zoals:
Naam wijzigen - Item c: \ Users \ Brad \ Documents \ PowerShellisDifficult.xls PowerShellisEasy.xls
Verplaats Bestanden en mappen
Bestanden en mappen verplaatsen met PowerShell is eenvoudig nadat u de. Hebt gebruikt Hernoem-Punt cmdlet. Vervang gewoon het gedeelte van de opdracht waar u de nieuwe naam met de nieuwe locatie zou opgeven:
Move-Item c: \ Users \ Brad \ Documents \ PowerShellisEasy.xls c: \ Users \ Brad \ Belangrijke documenten
Combineer dat met het jokerteken dat we eerder hebben gebruikt en je kunt snel bestanden van een bepaald type van de ene map naar de andere verplaatsen:
Move-Item c: \ Users \ Brad \ Documents \ *. Xls c: \ Users \ Brad \ Belangrijke documenten
Open programma's
De Roep-Punt cmdlet opent toepassingen of bestanden rechtstreeks vanaf de PowerShell-prompt:
Invoke-Item c: \ Windows \ System32 \ notepad.exe
Zolang de toepassing zich echter in uw Windows-pad bevindt, kunt u hetzelfde doen door eenvoudigweg zijn naam in PowerShell te plaatsen, zoals:
blocnote
Open bestanden met standaardprogramma
Deze cmdlet kan eigenlijk beter worden gebruikt voor het openen van bestanden, maar er is een kleine waarschuwing vooraf van tevoren. Gebruik makend van Roep-Punt Als u een bestand wilt initialiseren, wordt het geopend in elk programma dat als standaard is ingesteld, dus zorg ervoor dat het vooraf is ingesteld om aan uw behoeften te voldoen:
Invoke-Item c: \ MakeUseOf \ Hello.txt
Open bestanden als een batch
De Roep-Punt cmdlet schijnt echt wanneer het wordt gecombineerd met het jokerteken dat we eerder hebben gebruikt. Met deze opdracht in je arsenaal kun je in een flits de bestanden van een hele map openen:
Invoke-Item c: \ MakeUseOf \ *. Txt
Lees tekstbestanden
De op tekst gebaseerde interface van PowerShell zal nooit kunnen concurreren met VLC 6 More VLC Media Player Functies die u moet uitproberen 6 Meer functies van VLC Media Player U moet het proberen VLC is een mediaspeler die krachtiger is dan u denkt. Gebruik je het volledig? Hier zijn enkele tips. Lees Meer over het aantal bestandstypen dat het kan weergeven. Het is echter zeer geschikt voor het presenteren van de inhoud van .txt-bestanden met behulp van de Inhoud krijgen commando:
Get-Content c: \ MakeUseOf \ Hello.txt

Het is echter mogelijk dat u een voorbeeld van het tekstbestand wilt weergeven in plaats van het hele document weer te geven, vooral als het bijzonder groot is. In dit geval kunnen we de -totaal parameter:
Get-Content c: \ MakeUseOf \ Hello.txt -totalcount 5

Zoals u hierboven kunt zien, worden alleen de eerste vijf regels van het document als resultaat weergegeven.
Voeg toe aan een tekstbestand
U kunt een stap verder gaan dan het lezen van de inhoud van een TXT-document met behulp van de Content toevoegen cmdlet:
Add-Content c: \ MakeUseOf \ Hello.txt "geschreven door Brad Jones"
Dit zal echter de toegevoegde tekst helemaal aan het einde van het document plaatsen, wat misschien niet precies is wat u zoekt.

Hier kunt u een speciaal teken gebruiken om aan te geven dat u wilt dat uw toevoeging wordt toegevoegd aan een nieuwe regel:
Add-Content c: \ MakeUseOf \ Hello.txt "'geschreven door Brad Jones"

Misschien vindt u enkele speciale tekens belangrijk genoeg om ze vast te leggen, terwijl u werkt met PowerShell 6 Basic PowerShell-opdrachten om meer uit Windows 6 te halen Basic PowerShell-opdrachten om meer uit Windows PowerShell te halen, krijgt u als u geef steroïden op de Windows-opdrachtprompt. Het geeft je de controle over bijna elk aspect van het Windows-systeem. Wij helpen u bij het opdoen van zijn leercurve. Lees verder . Het gebruik van 'b resulteert in een backspace en' b zal een horizontaal tabblad produceren. Ondertussen 'zal één aanhalingsteken produceren en'” zal een dubbel aanhalingsteken produceren.
Meet een tekstbestand
Of je nu probeert een specifiek bestand met een anonieme naam op te sporen, of gewoon wilt weten hoeveel code je hebt weten te produceren 4 Vragen om jezelf te stellen voordat je leert 4 vragen coderen om jezelf te stellen voordat je leert Code leren een programmeertaal is populair. Maar is het voor iedereen? Voordat u zich eraan verbindt, moet u uzelf de volgende vragen stellen en eerlijk zijn. Lees meer over de cursus per dag van programmeren, PowerShell biedt een zeer efficiënte methode om het aantal regels in een tekstbestand te meten. Gebruik de volgende opdracht:
Get-Content c: \ MakeUseOf \ Hello.txt | Object meten

Nu gebruiken we twee cmdlets tegelijk - en dat wordt alleen maar belangrijker naarmate je dieper duikt in PowerShell 3 slimme PowerShell-functies na het upgraden naar Windows 10 3 Slimme PowerShell-functies na het upgraden naar Windows 10 Windows 10 brengt ons een nieuwe PowerShell , in wezen Command Prompt op steroïden. Dit artikel laat zien hoe je het anders onmogelijke kunt doen met PowerShell. En het is makkelijker dan je denkt! Lees verder .
Beveiliging en systeembeheerder
Als uw computer ongewoon gedrag vertoont 8 Vervelende problemen met Windows 10 en hoe u ze kunt oplossen 8 Vervelende problemen met Windows 10 en hoe u ze kunt oplossen De upgrade naar Windows 10 verliep soepel, maar sommige gebruikers zullen altijd problemen tegenkomen. Of het nu gaat om een knipperend scherm, netwerkproblemen of het leeglopen van de batterij, het is tijd om deze problemen op te lossen. Meer lezen, hebt u mogelijk geen toegang tot de kanalen die u normaal zou gebruiken om een diagnose van het probleem te maken. Op dergelijke momenten kan het erg handig zijn om te weten hoe u dezelfde informatie kunt ophalen met PowerShell.
Get-service is een cmdlet die de moeite waard is om te noteren, omdat het bij het oproepen ervan alle services toont die op uw computer zijn geïnstalleerd, naast hun huidige status:
Get-service
We kunnen echter een complexere opdracht gebruiken om te bepalen voor welk soort services we informatie willen zien:
Get-Service | Where-Object $ _. Status -eq "stopped"
Hiermee worden alleen de services weergegeven die momenteel zijn gestopt door de status van elk afzonderlijk object te controleren (weergegeven in de opdracht van $ _). We kunnen het woord vervangen gestopt met lopend om de tegenovergestelde set services te ontvangen.
Start een service opnieuw
Nadat u hebt vastgesteld dat een service het probleem veroorzaakt, kunnen we deze rechtstreeks vanuit PowerShell opnieuw starten:
Herstartservice dbupdate
We kunnen ook een parameter gebruiken waarmee we naar de service kunnen verwijzen aan de hand van de weergavenaam, in plaats van de potentieel verwarrende naam die het systeem gebruikt:
Restart-Service -displayname "Dropbox Update Service"
Wijzig een service
Sommige serviceproblemen worden mogelijk niet opgelost door een eenvoudige herstart. Als uw probleem wordt veroorzaakt door een lastige service die bij het opstarten standaard wordt geopend. Windows opstartonderdelen verwijderen om uw trage computer gratis te repareren Windows opstartonderdelen verwijderen om uw trage computer gratis te repareren Programma's die worden gestart bij het opstarten kunnen zowel de opstartsnelheid van Windows als de algehele prestaties van uw computer. Los uw trage computer op door toepassingen te verwijderen uit automatisch opstarten. We laten je zien hoe je ze allemaal kunt vangen. Meer lezen, u kunt PowerShell gebruiken om deze instellingen te wijzigen:
Set-Service dbupdate -startuptype "handleiding"
Afhankelijk van wat u probeert te bereiken, kunt u ook gebruiken “automatisch” en “invalide” in plaats van het woord handboek.
Vervanging van vastzittende apps
Als een app vastloopt op het opstartscherm of niet kan worden geïnitialiseerd, kan het ongelooflijk frustrerend zijn. De sprong naar Windows 10 Hoe "Nee" zeggen tegen Windows 10 op uw pc "Nee" zeggen tegen Windows 10 op uw pc Moe van het uitstellen van de Windows 10-update? Microsoft heeft het gemakkelijker voor u gemaakt om Nee te zeggen! Read More benadrukte apps boven traditionele programma's en dit type software biedt de gebruiker vaak niet veel mogelijkheden om problemen op te lossen.
PowerShell kan echter worden gebruikt om een oplossing te bieden voor dit soort problemen - met dank aan MakeUseOf-lezer Gary Beaty voor deze tip:
Get-AppXPackage -AllUsers | Foreach Add-AppxPackage -DisableDevelopmentMode -Register "$ ($ _. InstallLocation) \ AppXManifest.xml"
Dit is de meest complexe opdracht waarmee we tot nu toe hebben gewerkt, dus wees niet ontmoedigd als je niet alle elementen begrijpt die in het spel zijn. Op basis van wat u heeft geleerd over concepten zoals cmdlets, parameters en enkele technieken die elders in dit artikel worden gebruikt, moet u echter een poging kunnen doen om ten minste een deel van wat hierboven wordt uitgevoerd, uit te pakken..
Volgende stappen
Deze vijftien technieken zijn slechts een inleiding tot wat PowerShell in staat is om opdrachtprompt versus Windows PowerShell: wat is het verschil? Opdrachtprompt versus Windows PowerShell: wat is het verschil? Windows-gebruikers kunnen zich redden zonder de Command Prompt of PowerShell te gebruiken. Maar met Windows 10 en nieuwe functies om de hoek, misschien is het hoog tijd dat we het hebben geleerd. Lees verder . Als je je verder verdiept in de mogelijkheden, heb je een beetje codeerkennis nodig, of op zijn minst een bereidheid om te leren - maar als je de tijd erin steekt, krijg je beloningen.
De Windows PowerShell-gebruikershandleiding van Microsoft is een goed begin. Van daaruit is het de moeite waard om de PowerShell-subreddit te bekijken. Wees gewaarschuwd dat de overgrote meerderheid van gebruikers in het bord experts zijn, dus je voelt je aanvankelijk misschien uit je diepte. Het is echter een geweldige plek om te zien waar ervaren gebruikers toe in staat zijn en laat u inspireren om uw vaardigheden te verbeteren.
Bent u op zoek naar hulp met PowerShell? Of bereid en bereid om uw inzichten te delen? Waarom niet deelnemen aan het gesprek in het gedeelte Opmerkingen hieronder?
Meer informatie over: opdrachtprompt, computeronderhoud, PowerShell.


