3 eenvoudige manieren om de helderheid in Windows 10 aan te passen
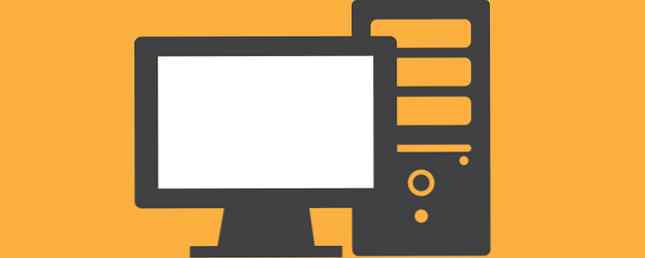
Als uw scherm te helder of te donker is, kan dit oogvermoeidheid en oogvermoeidheid veroorzaken Log Into Life: Top 9 tips om computervermoeidheid te bestrijden en uw gezondheid te beschermen Log in op het leven: Top 9 tips om computervermoeidheid te bestrijden en uw gezondheid te beschermen Heeft u weet je dat je sedentaire levensstijl je van binnenuit zou kunnen doden? Ryan heeft al een zaak gepresenteerd over mogelijke gezondheidsrisico's door te lang te zitten, en voor degenen onder ons die ... Lees meer. Probeer de helderheid van uw scherm aan te passen aan het omgevingslicht met behulp van een van de onderstaande methoden.
Merk op dat als uw schermhelderheid alleen verandert, dit mogelijk te wijten is aan de functie Adaptieve helderheid in Windows 10 Adaptieve helderheid afstellen in Windows 10 Adaptieve helderheid afstellen in Windows 10 Adaptieve helderheid is een Windows 10-functie die nuttiger is dan je zou denken. Hier leest u hoe u kunt in- en uitschakelen en waarom u dat wilt. Lees verder . Schakel dat uit voordat je je helderheid verandert, anders is het voor niets.

Methode 1: Energiebeheer
Lanceer de Stroom opties door het Startmenu te openen en te zoeken naar “Stroom opties”. Beneden onderaan, gebruik de Scherm helderheid schuifregelaar om dienovereenkomstig aan te passen.
Om meer gedetailleerdheid te krijgen, kunt u klikken op Wijzig de instellingen van het plan naast uw momenteel geselecteerde plan en klik vervolgens op Verander geavanceerde energie-instellingen. Open de tonen submenu, open vervolgens de Helderheid van het display submenu en klik vervolgens op het percentage om een recht getal in te typen.
Methode 2: De app Instellingen
Lanceer de instellingen app door het Startmenu te openen en ernaar te zoeken “instellingen”. Navigeren naar Systeem> Display> Helderheidsniveau aanpassen en gebruik de schuifregelaar om dienovereenkomstig aan te passen.
Methode 3: Het meldingscentrum
druk op Windows-toets + A en je zou een helderheidstegel onder aan het Berichtencentrum moeten zien. Klik er gewoon op om uw helderheid 10% per keer te wijzigen.
Als u de tegel Helderheid niet ziet, moet u deze wellicht inschakelen. U kunt dit doen door de instellingen app en navigeren naar Systeem> Melding en acties> Snelle acties toevoegen of verwijderen.
Bonus: toetsenbordsneltoetsen
Als u op een laptop werkt of als u een toetsenbord met mediatoetsen hebt, hebt u mogelijk ook speciale toetsen voor de helderheid van het scherm. Als ze niet werken, moet u de functietoets (Fn) ingedrukt houden terwijl u erop drukt.
Als laatste, ongeacht hoe donker of helder je scherm is, zou je een app als F.lux moeten gebruiken om blauw licht uit te filteren. Kan F.lux en nachtploeg echt je slaapgewoonten verbeteren? Kunnen F.lux en Night Shift je slaapgewoontes echt verbeteren? Overmatig gebruik van computers, tablets en smartphones kan leiden tot een verslechterde slaapkwaliteit - maar werken apps zoals F.lux en Night Shift echt tegen die effecten? De wetenschap is hier vrij duidelijk over. Lees verder . Dit kan helpen bij door het scherm veroorzaakte slapeloosheid!
Heeft dit geholpen? Laat het ons weten in de reacties! En als je vragen hebt, vraag het gerust.
Image Credit: Kanate via Shutterstock
Meer informatie over: computermonitor, gezondheid, Windows 10.


