3 redenen waarom uw Windows-computerklok zijn tijd verliest
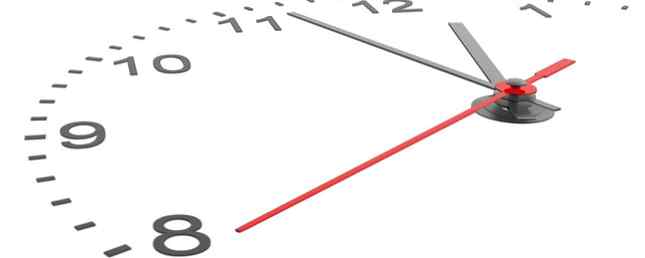
Bijgewerkt door Tina Sieber op 7 juli 2017.
Een van de dingen die we als vanzelfsprekend beschouwen, is dat klokken de huidige tijd aangeven. Wanneer de interne klok van uw systeem zijn tijd verliest, kan deze geplande taken onderbreken of tot rare Windows-fouten leiden. Bovendien kan een tijd die afwijkt van minuten of zelfs uren ervoor zorgen dat u te laat komt of afspraken mist.
Als je geobsedeerd bent in het zien van de exacte atoomkloktijd op je computer, wat dan ook, wil je misschien synchronisatie instellen met een externe server. Houd echter wel rekening met het feit dat een onnauwkeurige Windows-klok niet lichtvaardig moet worden genomen.
Als de computerklok tijd verliest, hoewel u deze blijft aanpassen, kan er een ernstige reden zijn. Ondanks de locatie van de klok, is het geen probleem met de taakbalk. 6 Stappen om je Windows 10-taakbalk te repareren Problemen 6 Stappen om je Windows 10-taakbalkproblemen op te lossen Werkt je Windows 10-taakbalk niet? Hier zijn oplossingen voor de meest voorkomende taakbalkproblemen, zoals bevriezen of automatisch verbergen werkt niet. Lees verder . Dit artikel laat je zien wat de onderliggende oorzaken kunnen zijn en hoe je ze kunt oplossen.
1. CMOS-batterij
Dit is het meest waarschijnlijke scenario, vooral als uw computer wat ouder is.
De CMOS-batterij bevindt zich op het moederbord van uw computer en levert stroom aan de CMOS-chip (Complementary Metal Oxide Semiconductor). Deze chip slaat informatie op over de systeemconfiguratie, inclusief de datum en tijd. De CMOS-batterij zorgt ervoor dat de chip deze gegevens kan opslaan, zelfs als de computer is uitgeschakeld en niet is aangesloten op stroom. Als de batterij kapot gaat, begint de chip informatie te verliezen en een van de symptomen is dat uw computer niet langer zijn tijd en datum bijhoudt.

Het vervangen van de CMOS-batterij is vrij eenvoudig. U hoeft alleen uw computer uit te schakelen, uzelf te aarden, de behuizing te openen, te achterhalen welk type batterij (stap 3 in de gekoppelde gids) op uw moederbord zit, ga het kopen, begin opnieuw en verwissel de batterij. Volg de links naar de trefwoorden voor artikelen over de betreffende stappen.
2. Tijdzone
Dit is een gemakkelijk te verhelpen oorzaak voor wanneer uw computerklok tijd verliest.
Uw computer kan eenvoudig op de verkeerde tijdzone worden ingesteld en elke keer dat u de tijd instelt, wordt deze opnieuw ingesteld naar die tijdzone wanneer u opnieuw opstart. Als de minuten kloppen en alleen het uur slecht is, is dat waarschijnlijk het probleem waar u mee te maken hebt.
Als u uw tijdzone in Windows 10 wilt herstellen, klikt u met de rechtermuisknop op de systeemklok op uw taakbalk en selecteert u Pas datum / tijd aan. Onder de Tijdzone header, controleer of de informatie correct is. Als dit niet het geval is, selecteert u de juiste tijdzone in het vervolgkeuzemenu.

Als u verder wilt gaan en de tijdserver wilt wijzigen, bladert u verder naar beneden in het bovenstaande venster en klikt u op Aanvullende instellingen voor datum, tijd en regio. Op dit moment gaat u naar het oude configuratiescherm.
Onder Datum en tijd, Klik Stel de tijd en datum in, welke een nieuw venster opent. Schakel over naar de Internettijd tab, klik Instellingen veranderen, en nu kun je een toevoegen Internettijdserver van uw keuze, die uw systeem zal gebruiken om de tijd te synchroniseren.

3. Malware
Dit is het minst aangename scenario omdat malware notoir moeilijk te verwijderen is.
Misschien heeft een virus je computer gekaapt en verprutst met zijn tijd. Om het probleem te verhelpen, moet je een paar tools voor het verwijderen van malware verzamelen. Verwijder eenvoudig agressieve malware met deze 7 tools Verwijder eenvoudig agressieve malware met deze 7 tools Typische gratis anti-virus suites zullen je alleen maar zover krijgen als het gaat om het blootstellen en malware verwijderen. Deze zeven hulpprogramma's verwijderen en verwijderen kwaadwillende software voor u. Lees verder . Zorg er eerst voor dat uw antivirusprogramma up-to-date is met de nieuwste virusdefinities. Koop dan een goede malwarescanner, zoals Malwarebytes of Spybot Search & Destroy.
Zodra al deze hulpmiddelen zijn gedownload, bijgewerkt en geïnstalleerd, start u in de veilige modus Starten in de veilige modus van Windows en het gebruik Starten in de veilige modus van Windows en het gebruik Het Windows-besturingssysteem is een complexe structuur waarin veel processen worden gehost . Terwijl u hardware en software toevoegt en verwijdert, kunnen er problemen of conflicten optreden en in sommige gevallen kan het heel erg worden ... Lees meer en voer ze uit. Het is belangrijk om te starten in de Veilige modus omdat de malware niet wordt gestart en niet actief is wanneer u deze opstartmodus kiest. Dit betekent dat het minder waarschijnlijk is dat het aan detectie en verwijdering ontsnapt.

Als u Windows 10 gebruikt, raad ik u ten zeerste aan uw systeem opnieuw in te stellen of te verversen De enige reden om Windows 10 opnieuw in te stellen of te vernieuwen: rommel De enige reden om Windows 10 opnieuw in te stellen of te vernieuwen: rommel Wanneer Windows 10 zich traag voelt, kunt u verschillende vormen van rommel. U kunt Windows op snelheid krijgen door Reset te gebruiken of Vernieuwen. We leggen het verschil uit en hoe het te gebruiken. Lees meer om de malware (en eventuele bloatware) te verwijderen.
Om uzelf te beschermen tegen toekomstige infecties, moet u zowel uw systeem als de geïnstalleerde software up-to-date houden en Windows beschermen met beveiligingssoftware. De 8 beste beveiligingssoftware voor Windows 10 Malware Protection De 8 beste beveiligingssoftware voor Windows 10 Malware-bescherming Wilt u de beveiliging aanscherpen op je pc? Het is een goed idee, dus bekijk deze fantastische antivirusopties voor Windows 10. Meer lezen .
Back on Time
Ben je nu weer op tijd? Als geen van deze werkt, meldden sommige lezers dat het bijwerken van hun BIOS-versie Het bijwerken van uw UEFI BIOS in Windows Het bijwerken van uw UEFI BIOS in Windows De meeste pc-gebruikers gaan zonder ooit hun BIOS bij te werken. Als u echter voor voortdurende stabiliteit zorgt, moet u periodiek controleren of er een update beschikbaar is. We laten u zien hoe u uw UEFI BIOS veilig kunt updaten. Meer lezen deed het.
Vanaf nu weet je dat je op moet letten, zelfs tot in de kleinste details. Simpele eigenaardigheden kunnen een teken zijn van ernstige problemen die voor de boeg liggen. Als uw CMOS-batterij bijvoorbeeld sterft, zal uw computer zich gedragen alsof hij Alzheimer heeft en moet u hem elke keer dat hij opstart introduceren bij zijn hardware-componenten (via het BIOS). Dat is net zo vervelend als een virus dat je parten speelt of een slechte tijdzone-instelling die alles verprutst, van de klok tot de tijdstempels van je e-mailclient. Wees dus wijs en handel onmiddellijk.
Misschien wil je nu ook kijken naar het synchroniseren van je pc-klok met een atoomklok. Hoe je al je pc-tijden kunt laten overeenkomen met een atoomkloksynchronisatie Hoe je al je pc-tijden kunt laten overeenkomen met een atoomkloksynchronisatie Hoe zorg je ervoor dat je computerklok klopt? We laten u zien hoe uw systeemklok werkt, hoe u de instellingen ervan aanpast en wat u moet doen als deze de verkeerde tijd begint weer te geven. Lees verder .
Synchroniseer je de tijd op je computer en hoe je dat hebt ingesteld?
Meer informatie over: BIOS, Computeronderhoud, probleemoplossing, Windows-trucs.


