4 Tips om u te helpen de Windows Blue Screen-fout te herstellen
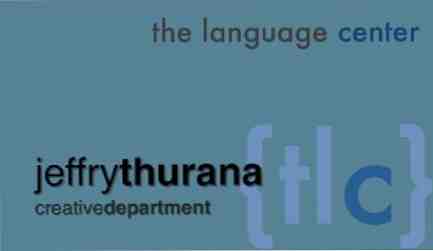
Als u ooit de fout met het blauwe scherm hebt ervaren, wordt deze liefkozend de “blauwe scherm van dood,” dan zul je weten dat het niet de beste ervaring ter wereld is. Het betekent meestal dat er iets ernstig mis is met je systeem. Het probleem bij het proberen te komen met een correctie voor een blauw scherm is dat er zoveel dingen kunnen veroorzaken. Voor de gemiddelde computergebruiker kan dit het einde van de computer markeren.
Goed ontoegankelijk opstartapparaat De ontoegankelijke opstartapparaatfout in Windows 10 oplossen De ontoegankelijke opstartapparaatfout in Windows 10 oplossen Laten we eens kijken hoe u de ontoegankelijke opstartapparaatfout in Windows 10 kunt oplossen. Dit zijn de verschillende oplossingen je kan het proberen. Meer lezen of kritisch proces Sterven van fouten Stoppen met de "Critical Process Died" stopcode in Windows 10 De stopprocescode "Kritiek proces overlijden" in Windows 10 oplossen De stopkode "kritisch proces overleden" is een van de meest ongewenste bezienswaardigheden voor een Windows-gebruiker. Los het op met deze stappen voor probleemoplossing. Meer lezen zijn geen doodvonnissen. En ik ben hier om u een paar stappen voor te stellen die u kunt nemen om problemen met uw computer op te lossen Een niet-demonteerbaar opstartvolume repareren in Windows 10 Een niet-demonteerbaar opstartvolume repareren in Windows 10 Is een niet-oplosbaar opstartvolume-fout waardoor u uw PC? Ga als volgt te werk om het probleem op te lossen, zodat je weer kunt beginnen. Lees Meer telkens wanneer je deze blauwe schermfout ervaart. Soms is het probleem niet zo ernstig of ingewikkeld als mensen denken. Het kan zo simpel zijn als het feit dat sommige hardware die u hebt geïnstalleerd een conflict creëerde. Misschien heeft een virus het register verpest. Of misschien is een driverbestand corrupt. Ik ga je laten zien hoe je kunt controleren op de meest voorkomende problemen die deze fout veroorzaken.
Start in Veilige modus
Het eerste dat u moet doen wanneer u het blauwe scherm krijgt, is om de computer uit te schakelen. Wanneer u de back-up start, drukt u op de F8-toets voordat het Windows-scherm verschijnt. Hierdoor wordt de computer opgestart in het scherm Geavanceerde opties, waar u geavanceerde opstartopties kunt kiezen. Druk op de pijl omlaag tot “Veilige modus met netwerkmogelijkheden” is ingeschakeld en druk op Enter. Als je denkt dat je te maken hebt met een virus dat direct verbinding maakt met internet wanneer je je computer opstart, ga dan met alleen “Veilige modus” in plaats daarvan.

Houd het scherm goed in de gaten nadat je op Enter hebt gedrukt. Het scherm zal door elke bestuurder scrollen terwijl deze elke speler afzonderlijk in het geheugen laadt. Vaak zult u het scherm heel lang onderbreken in een van de sys-bestanden voordat het opstarten mislukt en er een foutmelding wordt weergegeven. Noteer het laatste bestand dat het probeerde te laden voordat het faalde. Voer een Google-zoekopdracht uit (uiteraard op een andere computer) om te bepalen welk stuurprogramma niet werkt en probeer dat stuurprogramma opnieuw te installeren.

Als er geen stuurprogrammaproblemen zijn, bepaal dan of er hardware-conflicten zijn door naar de Controlepaneel, klikken op Systeem, en dan Apparaat beheerder. Ga door elke apparaatcategorie en scan alle apparaten naar het geel-accentpictogram dat aangeeft dat er een apparaatconflict is.
Als u dat pictogram wel ziet, opent u het stuurprogramma en ziet u een berichtvenster waarin wordt aangegeven waar het conflict plaatsvindt. Als u geen apparaatconflicten kunt vinden, gaat u verder met de volgende stap - uw volledige systeem scannen.

Voer spyware, adware, virussen en registersleutels uit
Terwijl u zich in de veilige modus bevindt, voert u al uw spyware-, adware- en virusscans uit. Dit is de beste tijd om deze apps uit te voeren, omdat eventuele virussen die ze in de normale modus proberen uit te schakelen waarschijnlijk worden uitgeschakeld. Ik ben dol op Malwarebytes, die Jimmy heeft beoordeeld Stop & verwijder spyware met Malwarebytes voor Windows Stop & verwijder spyware met Malwarebytes voor Windows Het is misschien niet zo feature-beladen als Spybot Search and Destroy, dat een belachelijk aantal tools heeft, maar het is een zeer lichtgewicht alternatief met goede spyware-dekking. Lees hier meer bij MUO. Voer ook uw virusscansoftware uit. Als je er geen hebt, zou je er echt een moeten krijgen. Bekijk Justin's lijst van de top 10 gratis antivirussoftware De 10 beste gratis antivirusprogramma's De 10 beste gratis antivirusprogramma's Je moet het nu weten: je hebt antivirusbescherming nodig. Macs, Windows en Linux-pc's hebben het allemaal nodig. Je hebt echt geen excuus. Dus pak een van deze tien en begin met het beschermen van je computer! Meer informatie apps beschikbaar. Installeer er een en voer een volledige scan uit.

Een andere zeer nuttige scan om uit te voeren is om te controleren op vreemde registeritems of problemen. Een geweldige opensource-app die uw register op bekende problemen kan controleren, is de Little Registry Cleaner die door de meeste gebruikers wordt aanbevolen.

Als je tot nu toe alles hebt geprobeerd en geen problemen lijkt te vinden, wanhoop dan niet. We hebben nog een paar trucjes voor de boeg.
Dingen om te proberen als een laatste redmiddel
Ga je gang en start je computer opnieuw op en druk opnieuw op de F8-toets. Deze keer, in plaats van opstarten in de veilige modus, selecteert u “Laatst bekende goede configuratie“. Dit zal terugkeren naar het opstarten van Windows met behulp van de laatste configuratie waar een succesvolle opstart plaatsvond. Vaak lost dit het probleem op zonder verdere probleemoplossing.

Als dat niet werkt, start u opnieuw op in de F8-modus en probeert u te selecteren “Activeer boot logging“. Dit start Windows op en logt elk klein detail van de boot-up in een bestand genaamd “ntbtlog.txt” in de hoofdmap, meestal c: / Windows.

Open het tekstbestand en scan erdoorheen om precies te zien wat er wordt geladen en wanneer het wordt geladen. Het is heel goed mogelijk dat er iets voor de hand ligt dat recht op je af komt. Als u iets herkent dat u niet wilt laden, probeert u het te verwijderen en kijkt u of het probleem is opgelost.

Last but not least, je hebt altijd de mogelijkheid om een systeemherstel uit te voeren. Ga gewoon naar het Configuratiescherm, Systeem en beveiliging, Back-up maken en herstellen en selecteer “Systeeminstellingen voor uw computer herstellen“.

Kies een geldig herstelpunt uit de lijst en volg de instructies. Als u een systeemherstel uitvoert naar een datum waarop uw computer goed werkte, lost u meestal de blauwe schermfout op.
Tenslotte, als zelfs een herstel het probleem niet lijkt op te lossen, zou je kunnen kijken naar een slechte harde schijf. Als dat het geval is, volg dan de instructies van Guy om een check-disk uit te voeren. Hoe haal ik data uit een dode harde schijf Hoe haal ik data uit een dode harde schijf Lees meer. De oplossing kan zijn om een nieuwe harde schijf te kopen.
Heb je ooit het blauwe scherm van de dood gehad? Was je in staat om erachter te komen? Deel uw eigen ervaringen in de opmerkingen hieronder.
Afbeelding tegoed: stevenafc
Ontdek meer over: Blue Screen of Death, Tech Support.


