5 tips om je Windows-klembord als een professional te beheren
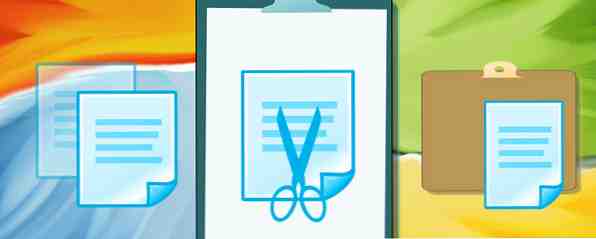
Het Windows-klembord. Je zult het beter kennen als Copy & Paste Windows Shortcuts Windows Shortcuts Read More, en hoe studenten grote passages van Wikipedia kunnen tillen voor hun opdrachten. Het klembord kan uw onschatbare bondgenoot zijn, u bespaart veel tijd om te typen en stelt u in staat om foto's op documenten en e-mails naar believen te plakken. Vraag het maar aan onze schrijver Mihir, wiens GIF-e-mails legendarisch zijn.
Vandaag gaan we op zoek naar manieren om je klembord te beheren en om wat informatie te geven over wat het is en wat je ermee kunt doen.
Wat is het klembord en waar vind ik het?

Zo blij dat je het vroeg. Het klembord is een functie waarmee u potentieel onbeperkte hoeveelheden informatie en / of afbeeldingen kunt kopiëren; hoewel het waarschijnlijk je systeem zal vertragen als je de volledig geïllustreerde versie van War & Peace in één keer probeert te kopiëren en plakken. Het is niet iets dat uniek is voor Windows. Andere besturingssystemen hebben het ook, zij het met verschillende toetscombinaties.
U kunt iets kopiëren door de gewenste tekst te markeren en vervolgens het klembord te activeren met de toetsenbordfunctie CTRL + C. Naar “pasta” de gekopieerde tekst en / of afbeeldingen, gewoon CTRL + V het. Gemakkelijk. Niets aan.
Het Klembord heeft echter zijn beperkingen. Het kan maar één ding tegelijk opslaan, dus als u iets CTRL + C, wist het klembord automatisch het vorige item. Het klembord wordt ook gewist als de computer wordt uitgeschakeld of opnieuw wordt opgestart.
Kan ik “Zien” Mijn klembord?

Niet meer. In Windows XP en Windows Vista, de opdracht clipbrd.exe zou je klembord en zijn inhoud naar voren brengen. Echter, Microsoft, als de spoilsport die ze zijn, schakelde de functie in Windows 7 uit 5 Windows 7 Functies waarvan u niet wist dat ze al aanwezig waren 5 Windows 7 Functies waarvan u niet op de hoogte was Bestaat Windows 7 bevat veel weinig bekende functies. Hier lichten we de meest indrukwekkende toe die uw productiviteit kunnen verhogen en uw liefde voor Windows 7 kunnen vergroten. Lees meer .
MAAR hier is het ding: als je Windows 7 hebt, en je kunt ook toegang krijgen tot XP of Vista, dan clipbrd.exe werkt ook op Windows 7 (zowel 32-bits als 64-bits). Dus als u uw klembord niet kunt bezoeken, kunt u het verplaatsen naar Windows 7. Het is gemakkelijk om het te doen. Ga op XP of Vista naar de % Windir% \ system32 map en CTRL + C die uitkomen op uw Windows 7. Start deze vervolgens door c te typenlipbrd.exe van de Win + Run-opdracht.
Ook biedt deze pagina een downloadlink als u de clipbrd.exe het dossier. Maar er wordt gemeld dat het gemengde resultaten heeft.
Hoe kan ik mijn klembordgeschiedenis wissen??
Het klembord heeft geen “geschiedenis”, en tenzij je een klembordmanager van derden gebruikt (daarover later meer), zijn er drie snel manieren om je klembord te wissen:
- Het systeem afsluiten of opnieuw opstarten.
- CTRL + C wat onschuldige tekst van bijvoorbeeld een nieuwswebsite. Hiermee veeg je alles af dat je hebt gekopieerd en waar je misschien vanaf wilt.
- Ga naar een onschadelijke site en druk op PrintScreen-toets. Dit is een goede snelle optie als je even je computer moet verlaten en er iemand naast je zit die een kijkje kan nemen terwijl je weg bent.
Nu voor nog twee andere manieren die iets meer werk met zich meebrengen.
De eerste is om een snelkoppeling op de desktop te plaatsen die, wanneer erop wordt geklikt, je klembord zal wissen. Het werkt mogelijk echter niet voordat u het systeem opnieuw hebt opgestart. Hier is wat te doen:
- Klik met de rechtermuisknop op het bureaublad en kies> nieuwe > kortere weg.

Typ het volgende in het snelkoppelingsvenster dat nu verschijnt:
cmd / c "echo uit | clip"
- Klik volgende en geef het een naam, zoals “Klembord wissen“. Klik nu Af hebben.
- Als u met de rechtermuisknop op uw nieuwe snelkoppeling klikt en kiest eigenschappen, je kunt de snelkoppeling ook een logo en een sneltoets geven. Maar dat is niet nodig om de snelkoppeling te laten werken.
De tweede optie houdt in duiken in het register; als de gedachte je zenuwachtig maakt, doe dit dan niet. Als je het verprutst, kan je hele systeem mogelijk beschadigd raken. Maar als je dapper genoeg bent, kun je een optie met de rechtermuisknop toevoegen aan je bureaublad. 10 Beste snelkoppelingen om toe te voegen aan je rechtermuis-menu 10 Beste snelkoppelingen om toe te voegen aan je rechtermuismenu Het contextmenu dat verschijnt wanneer je een rechtsklikken kan u helpen productiever te worden. Met het juiste hulpmiddel, is het aanpassen van de snelkoppelingen erin een fluitje van een cent. Meer lezen om het klembord te wissen:

- Open eerst het register en ga naar:
HKEY_CLASSES_ROOT \ Directory \ Background \
- Klik met de rechtermuisknop in het linkerdeelvenster schelp en selecteer> nieuwe > Sleutel, en geef het een naam. Hallo, “Klembord wissen” is een goede naam.
- Klik met de rechtermuisknop op de nieuwe Klembord wissen toets en kies> nieuwe > Sleutel en noem het Commando.
- Verplaats nu uw aandacht dames en heren naar het rechterdeelvenster. Dubbelklik op Standaard, Kiezen Wijzigen, en in de Waarde data vak, geef het het volgende Waarde data:
cmd.exe / c echo uit | klem
- Klik OK. druk op F5 om het register te verversen en af te sluiten.
Je ziet nu het Klembord wissen vermelding in het bureaubladcontextmenu. Nogmaals, misschien moet u het systeem opnieuw opstarten om het voor de eerste keer te laten werken.
Ik wil echt een klembordgeschiedenis behouden. Help me Obi-Wan MUO! Je bent mijn enige hoop!

Oké, laten we nu aannemen dat jij een van die Windows-gebruikers bent die zich niet druk maakt over het obsessief verwijderen van de geschiedenis van hun klembord, of dat je misschien geïrriteerd bent over het feit dat het klembord maar één ding tegelijk bevat. De oplossing hiervoor? Ja, externe klembordmanagers Hold That Thought: 5 redenen waarom je een klembordmanager nodig hebt Hou dat in je gedachten: 5 redenen waarom je een klembordmanager nodig hebt Als je erover nadenkt, is het kopiëren van de plakken nogal raar. Je kopieert dingen, maar je kunt het niet zien. En als je kopieert wat je had, is het weg - voor altijd. Lees verder ! Wacht, je dacht echt niet dat Microsoft je zoiets zou geven, jij wel?
Het aantal klembordmanagers van derden online is gewoon overweldigend, waardoor je je afvraagt waarom Microsoft hun eigen officiële niet introduceert. Wat de klembordbeheerders van derden betreft 10 Ongelofelijk bruikbare klembordbeheerhulpprogramma's [Windows] 10 ongelooflijk handige klembordbeheerhulpprogramma's [Windows] kopiëren en plakken is een van de beste functies die we binnen handbereik hebben, vooral in combinatie met sneltoetsen op het toetsenbord. Je kunt niet beweren dat kopiëren en plakken een van de meest voorkomende dingen is ... Lees meer, sommige zien er echt gedateerd uit (zoals in XP-look gedateerd). Hier zijn er nog meer die u misschien wilt bekijken:
- ClipTrap (Portable) - onze ClipTrap-beoordeling Kopieert en plakt u de hele dag? Beheer het Windows-klembord beter met de draagbare clipTrap kopieer en plak je de hele dag? Beheer het Windows-klembord beter met de draagbare clipTrap Het klembord is een van de onzichtbare maar meest gebruikte functies van onze Windows-computers. Maar tevreden met de manier waarop het omgaat met copy-paste-bewerkingen, laten we het ... zelden aan het spelen om het te veranderen ... Lees meer
- Clipboardic
- idem dito
- xNeat
- Shapeshifter
- Klembord magie
Kan ik Clipboard-inhoud op afstand delen??
Waarom ja, dat kan! Je vraagt vandaag veel goede klembordgerelateerde vragen.
Voor degenen onder u die het niet weten, is een externe computer, zoals de naam al aangeeft, een computer die zich niet op uw huidige locatie bevindt. Dus als u thuis bent op uw persoonlijke pc, zou uw werkcomputer als een externe machine worden beschouwd (en vice versa). Je kunt klembordinformatie tussen de twee delen, dus als je CTRL + C iets op je werk hebt staan en het staat nog steeds op het klembord, dan kun je er toegang tot krijgen met je thuiscomputer. Beide computers moeten uiteraard ingeschakeld zijn en Windows-pc's zijn.
- Ga naar het menu Start (of druk op de Windows-logotoets op het toetsenbord) en typ “Bureaubladverbinding op afstand” (zonder de speech marks). Het verschijnt dan, dus selecteer het.

- Ga naar de Lokale bronnen tab en onderaan zijn er twee selectievakjes - een daarvan is voor het klembord. Controleer of het is aangevinkt.
- Verbind nu op afstand met de andere machine en het klembord zou normaal moeten werken. Kopieer van de ene, plak in de andere.
Als het niet meer werkt, is het waarschijnlijk te wijten aan iets dat wordt genoemd rdpclip. Dit kleine programma beheert het gedeelde klembord tussen uw lokale machine (waar u zich op dat moment bevindt) en de externe desktop. Echter, rdpclip werkt op het externe bureaublad, niet op het lokale apparaat. Dus als het kopiëren en plakken tussen machines niet meer werkt, ga dan naar de externe machine, ga naar de Taakbeheer, dan de Tabblad Processen, kiezen rdpclip.exe, en klik Eindproces. Ga nu naar de Applicatietab, Klik Nieuw proces, type rdpclip, Klik OK, en je bent klaar.
Aaaaarrrrghhh !!! Ik heb iets gekopieerd en heb er samen met het opmaakproces voor gezorgd!
Hoe vaak heb je CTRL + iets gekraakt en ontdekt dat alle opmaak ook aanwezig is? Het kan heel vervelend zijn om een Kladblok-tekstdocument te moeten openen, de tekst te moeten plakken en de platte tekst opnieuw te moeten kopiëren, gewoon om de formattering te krijgen. Zou het niet geweldig zijn als er een klein programma was dat het werk voor je deed? Misschien past PureText op die rekening?

PureText verwijdert alle rijke opmaak, zoals vet, cursief, onderstrepen, tabellen, lettertypekleuren, ingesloten objecten en meer. Het zal echter sommige dingen met rust laten, zoals HTML-tags of tekstterugloop. Als de eigenlijke tekst een puinhoop is, zal dat gebeuren niet ruim het voor je op. Hiermee wordt de opmaak van rich-textitems gewoon verwijderd.
Hoe maakt u gebruik van het klembord?
Dus ik hoop dat we u vandaag enkele van de dingen hebben getoond waar het Windows Klembord toe in staat is. Laat het ons weten in de comments als u andere krachtige gebruikerstips hebt 8 Geeky manieren om Windows naar uw wensen aan te passen 8 Geeky manieren om Windows naar uw wensen aan te passen Windows aanpassen kan u helpen uw computer te navigeren en iedereen kan het doen. Dat klopt - zelfs als u zich enigszins technisch analfabeet voelt, zou u uw opstelling moeten optimaliseren. We hebben uw opties hier besproken. Meer informatie voor het Klembord of als u enige software kent die deze verbetert.
Image Credit: Man With a Checklist - Shutterstock
Ontdek meer over: Klembord, productiviteit.


