5 manieren om ervoor te zorgen dat uw Windows-computer met u spreekt
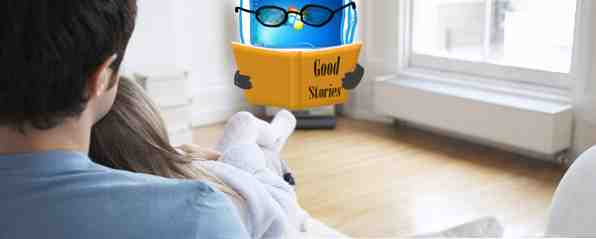
Leun achterover en luister: laat je pc het lezen doen.
Of je het nu over het algemeen niet leuk vindt om jezelf te lezen of gewoon om van tijd tot tijd te multitasken, het kan je leven beter maken als je je computer documenten laat voorlezen. Windows komt, ingebouwd, met de mogelijkheid om tekst te lezen - zo gebruikt iedereen blind het besturingssysteem. De geautomatiseerde stemmen winnen geen prijzen voor hun dramatische uitvoeringen, maar ze zijn prima als je een pauze wilt in het lezen van jezelf.
Helaas is het gebruik van deze functionaliteit niet helemaal duidelijk. Maakt u zich geen zorgen, want een eenvoudige truc kan Microsoft Word in de ultieme documentlezer veranderen, en een heleboel apps van derden kunnen elke tekst lezen die u erin plakt. Laten we een rondleiding volgen.
Laat Microsoft Word voorlezen
Dit is iets dat u misschien niet weet: de mogelijkheid om tekst naar u terug te lezen is eigenlijk in Microsoft Word zelf ingebouwd. Het probleem: het is niet opgenomen in de lintinterface die u gewend bent. Het maakt niet uit: hier kun je een toevoegen “Spreken” knop naar de top van elk Word-venster.
Boven het lint zou je een kleine werkbalk moeten zien, die standaard alleen de knoppen Opslaan, Ongedaan maken en Opnieuw bevat. Dit wordt de werkbalk Snelle toegang genoemd en u kunt er meer knoppen aan toevoegen, waaronder een voor het uitspreken van gemarkeerde tekst. Klik op de pijl rechts van de werkbalk om aan de slag te gaan:

Klik op de “Meer opdrachten” om de uitgebreide wereld van Microsoft Word-functies te verkennen. Verken de “Commando's niet in het lint” sectie en je zult de “Spreken” keuze:

Klik op de “Toevoegen” Klik op de knop tussen de twee kolommen en klik vervolgens op “oke”. Er is nu een “Spreken” knop in uw werkbalk Snelle toegang:

Klik op deze knop en Word leest, hardop, welk woord er ook naast je staat. Markeer een tekstblok voordat je op de knop klikt en je hoort elk woord in die selectie. Als u in Word de meeste informatie moet lezen, gefeliciteerd, heeft u waarschijnlijk geen ander programma nodig. Druk op CTRL + A om uw volledige document te markeren en druk vervolgens op Afspelen.
Verteller: ingebouwd in Windows
Windows wordt ook geleverd met ingebouwde schermleestechnologie. Het heet Verteller en het is vooral bedoeld voor blinden. Start het op en Narrator begint meteen met het lezen van elk stukje tekst in elk venster dat je opent - wat geweldig is als je blind bent, maar vervelend als je gewoon wilde dat Windows een stukje tekst voor je las.
Gelukkig biedt Microsoft een lijst met sneltoetsen voor de software. Bekijk dit als u er vertrouwd mee wilt raken, maar eerlijk gezegd is het waarschijnlijk beter om software van derden te proberen. Het is gewoon eenvoudiger.
Balabolka
Als je niet bang bent voor een paar extra functies, kijk dan eens naar Balabolka. De interface is minder rechtlijnig dan andere opties, maar u krijgt controle over zaken als snelheid en toonhoogte:

Balboka is opmerkelijk omdat het rechtstreeks DOC / DOCX-, TXT-, PDF-, EPUB- en ODT-bestanden kan openen - wat betekent dat je je favorieten in enkele ogenblikken kunt openen. Het kan ook bestanden naar MP3 converteren, zodat u gemakkelijk naar een document op uw telefoon of mp3-speler kunt luisteren. Er is zelfs een batchconversie als u audiokopieën van meerdere documenten wilt.
Lees meer over Balabolka voor Windows Converteer tekst naar spraak gratis Met Balabolka [Windows] Zet tekst gratis om in spraak Met Balabolka [Windows] Lees meer, omdat het waarschijnlijk de app is die je wilt gebruiken.
TypeIt ReadIt
Met een eenvoudige interface en de mogelijkheid om uw schrijven naar een tekst- of WAV-bestand te exporteren, is TypeIt ReadIt een geweldig gratis programma. Plak een willekeurige tekst in het venster of open een TXT-bestand rechtstreeks. Als u snel iets wilt lezen, is dit een geweldige app om te proberen.

De interface is eenvoudig maar functioneel, hoewel het een beetje raar is hoe de knoppen schalen als je het venster groter maakt. De software gebruikt de stemmen die bij Windows worden geleverd. Gebruik deze app als je iets eenvoudig en gratis wilt.
Natural Reader Free (Windows, Mac)
De gratis versie van Natural Reader kan niet naar MP3 worden geëxporteerd, maar als je een eenvoudigere interface wilt voor het plakken en horen van tekst, zul je het leuk vinden. Plak een willekeurige tekst in dit venster en klik vervolgens op de duidelijk zichtbare knop Afspelen:

Het wordt niet eenvoudiger dan dat, toch? Als je het programma leuk vindt, maar meer functies nodig hebt, begint de persoonlijke versie bij $ 69. Extra functies zijn onder meer exporteren naar MP3 en extra stemmen, maar het is waarschijnlijk de moeite waard om Balabolka uit te proberen voordat je je geld uitgeeft. Toch is de gratis versie aantrekkelijk en functioneel dus kijk hier eens naar.
eSpeak (Windows, Linux, Mac)
Wilt u stemmen die heel anders zijn dan die in Windows? Probeer eSpeak. Dit programma maakt gebruik van een eigen engine en is het waard om te bekijken als je de stemmen van Microsoft niet leuk vindt:

Het programma kan TXT-bestanden openen en exporteren naar WAV. Het heeft ook griezelige lippen die bewegen, dus als je dat soort dingen leuk vindt, is dit perfect denk ik. Het is voornamelijk een Linux-programma, maar de Windows-versie wordt geleverd met een unieke GUI zoals hierboven te zien. Lees meer over eSpeak Geef uw computer een stem met eSpeak [Windows & Linux] Geef uw computer een stem met eSpeak [Windows & Linux] Laat uw computer aan het woord. Installeer eSpeak en u kunt uw computer alles laten zeggen, in een groot aantal verschillende talen. Op zoek naar een lichtgewicht tekst-naar-spraak-programma? Of je wilt luisteren ... Lees meer, als je nieuwsgierig bent.
Wat is de beste optie?
Als u van plan bent dit voornamelijk te gebruiken voor Word-documenten, raad ik u aan bij de ingebouwde oplossing van Word te blijven. Zodra je het hebt ingesteld, staat het altijd voor je klaar. Maar als u een speciaal programma wilt om tekst rechtstreeks in te plakken of bestanden te openen, wilt u Balabolka waarschijnlijk eerst proberen. Het kan een aantal verschillende bestanden aan en kan naar MP3 exporteren.
Maar natuurlijk zou ik het mis hebben. Welk programma gebruikt u om uw computer met u te laten praten? Deel uw beste apps voor de taak in de onderstaande opmerkingen.
Image Credits: close-up achteraanzicht via Shutterstock
Ontdek meer over: Tekst naar spraak.


