5 manieren om de inhoud van mappen en mappen in Windows af te drukken
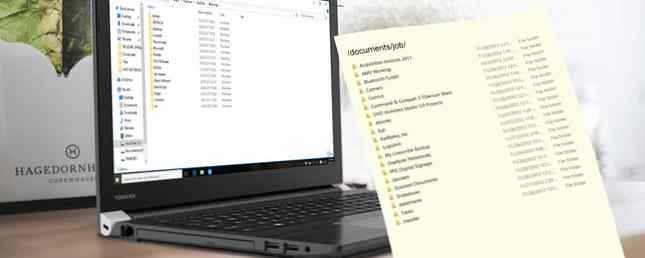
Jaren geleden had ik een enorme map verzameld met meer dan 100 verschillende e-boeken en een van mijn vrienden vroeg nonchalant of ik een lijst met al die titels kon verzenden. Het klonk zo gemakkelijk, maar ik aarzelde. Moest ik ze allemaal met de hand typen? Ik deed het bijna, maar ik wilde een gemakkelijkere optie.
Ik was niet van plan om zoveel titels te typen. Mijn dagen zijn al druk genoeg!
Gelukkig bestaan er oplossingen. Of u nu een thuisgebruiker bent of deel uitmaakt van een bedrijf 15 Microsoft Word Business-sjablonen om u productief te houden 15 Microsoft Word-sjablonen voor zakelijke productieve sjablonen kunnen u tijd besparen, u overzichtelijk houden en uw kantoorproductiviteit verhogen. We hebben 15 Microsoft Word-sjablonen samengesteld voor dagelijkse bedrijfsprocessen, variërend van het voldoen aan agenda's tot takenlijsten. Meer lezen, misschien moet u op een dag een lijst afdrukken die bestaat uit de volledige inhoud van een map - en wanneer die dag komt, besparen de volgende methoden u een hele hoop tijd. In dit artikel laten we u vijf verschillende manieren zien om mapinhoud als een lijst af te drukken.
1. Opdracht DOS
Dit is een van de vele opdrachtregelopdrachten Essentiële Windows CMD-opdrachten die u moet kennen Essentiële Windows CMD-opdrachten die u moet kennen De slechte interface van de opdrachtprompt is uw toegangspoort tot geavanceerde Windows-hulpprogramma's. We laten u essentiële CMD-opdrachten zien die u toegang geven tot deze opdrachten. Meer informatie die gemakkelijk te onthouden en eenvoudig uit te voeren is:
- Start de opdrachtprompt door het Power-menu te openen (Windows-toets + X) en selecteren Opdrachtprompt. Gebruik de CD opdracht om naar de map te gaan die u wilt afdrukken. (Meer informatie over de opdracht cd! 15 CMD-opdrachten Elke Windows-gebruiker moet dit weten 15 CMD-opdrachten Elke Windows-gebruiker moet het weten De opdrachtprompt is nog steeds een krachtige Windows-tool.Hier vindt u de meest nuttige CMD-opdrachten die elke Windows-gebruiker moet weten. )
- Type dir> print.txt.
- druk op invoeren en verlaat de opdrachtprompt.
- In Bestandsverkenner navigeert u naar dezelfde map en ziet u a print.txt het dossier. Dit is een gewoon tekstbestand dat kan worden geopend in Kladblok (of een andere teksteditor) 10 Essentiële Productiviteitstips voor Visual Studio Code 10 Essentiële Productiviteitstips voor Visual Studio Code Visual Studio Code blaast andere tekstbewerkers voor teksteditor uit het water. Het is gratis, open source, razendsnel en boordevol productiviteitsfuncties Lees meer) en vervolgens afgedrukt.
2. Een contextmenu instellen
Een afdrukdirectoryfunctie kan worden toegevoegd aan het contextmenu met de rechtermuisknop voor elke map. Hiermee wordt de lijst met mappeninhoud rechtstreeks naar de printer verzonden. Voor Windows 10, volg deze stappen:
- Start Notepad (of uw gewenste teksteditor).
- Plak het volgende:
@echo off map% 1 / -p / o: gn> "% temp% \ Listing" start / w notepad / p "% temp% \ Listing" del "% temp% \ Listing" exit - Sla het bestand op als % Windir% \ Printdir.bat, die het in de root Windows systeemdirectory zal plaatsen. (Als u dit niet vanwege machtigingen kunt doen, sla het dan waar u maar wilt op en verplaats het dan handmatig naar de map C: / Windows.)
- Sluit Kladblok.
- Start Notepad opnieuw om een nieuw bestand te maken.
- Plak het volgende:
Windows Register-editor versie 5.00 [HKEY_CLASSES_ROOT \ Directory \ Shell] @ = "none" [HKEY_CLASSES_ROOT \ Directory \ Shell \ Print_Directory_Listing] @ = "Directorylijst afdrukken" [HKEY_CLASSES_ROOT \ Directory \ shell \ Print_Directory_Listing \ command] @ = "Printdir.bat \ "% 1 \" "[HKEY_CLASSES_ROOT \ SOFTWARE \ Classes \ Directory]" BrowserFlags "= dword: 00000008 [HKEY_CLASSES_ROOT \ SOFTWARE \ Classes \ Directory \ shell \ Print_Directory_Listing] @ =" Directorylijst afdrukken "[HKEY_CLASSES_ROOT \ SOFTWARE \ Classes \ Directory \ shell \ Print_Directory_Listing \ command] @ = "Printdir.bat \"% 1 \ "" [HKEY_CURRENT_USER \ Software \ Microsoft \ Windows \ Shell \ AttachmentExecute \ 0002DF01-0000-0000-C000-000000000046] @ = "" [HKEY_CLASSES_ROOT \ SOFTWARE \ Classes \ Directory] "EditFlags" = "000001d2" - Sla het bestand op als % UserProfile% \ Desktop \ PrintDirectoryListing.reg, welke het op je bureaublad zal plaatsen.
- Ga naar je bureaublad en dubbelklik op de PrintDirectoryListing.reg het dossier. Hiermee wordt het Windows-register gewijzigd, wat riskant kan zijn! Als u zich zorgen maakt, maakt u eerst een back-up van het register. Back-up maken en het register van Windows herstellen Het back-uppen en terugzetten van het Windows-register Het register bewerken ontgrendelt enkele coole aanpassingen, maar kan gevaarlijk zijn. U kunt als volgt een back-up van het register maken voordat u wijzigingen aanbrengt, zodat ze gemakkelijk kunnen worden teruggedraaid. Lees verder .
- Klik met de rechtermuisknop in een map en selecteer Directoryvermelding afdrukken om de lijst rechtstreeks af te drukken.
3. Karen's Power Tool
Karen's Directory Printer is een GUI-tool met uitgebreide functies, maar onze belangrijkste zorg is de mogelijkheid om de namen van bestanden samen met andere gegevens te printen, zoals bestandsgrootte, extensie, datum en tijd van de laatste wijziging, en attributen.

De afgedrukte lijst met bestanden kan worden gesorteerd op naam, grootte, datum gemaakt, datum laatst gewijzigd of datum van laatste toegang. De lijst met bestanden kan ook worden gefilterd om alleen bestanden op te nemen die aan bepaalde criteria voldoen, en de resulterende lijst kan worden opgemaakt of gemarkeerd (maar slechts in beperkte mate).
Karen's Directory Printer kan worden opgenomen in het contextmenu met de rechtermuisknop en werkt ook voor computers in een netwerk. De bestandenlijst kan rechtstreeks naar de printer worden gestuurd of als een tekstbestand worden opgeslagen.
Download: Karen's Directory Printer (gratis)
4. Directorylijst & afdrukken
Directory List & Print is een eenvoudiger en kleinere oplossing dan Karen's Directory Printer. De gegenereerde lijsten kunnen naar het klembord worden gekopieerd en in andere programma's worden geplakt, of ze kunnen direct in programma's zoals Word en Excel worden ingevoegd met een enkele klik.

Omdat de gegevens worden gescheiden door tabbladen, kan deze zelfs in Excel worden geplakt als een tabel Geclscheerde tekstbestanden naar Excel-spreadsheets converteren Groepsbestanden naar Excel-spreadsheets converteren Gebruik Microsoft Excel om gegevens uit een tekstbestand in een werkblad. Met de wizard Tekst importeren kunt u gegevens uit gescheiden tekst importeren en netjes ordenen. Lees verder !
Samen met bestandskenmerken kan Directory List & Print de weergave van bestandsnamen met of zonder bestandsextensies besturen. Het biedt ook opties voor het sorteren van de resulterende lijst en voor integratie in het contextmenu met de rechtermuisknop. De Pro-versie kan zelfs meer geavanceerde gegevens bevatten, zoals checksums, media-dimensies, meta-bestandseigenschappen en meer.
Download: Mappenlijst & afdrukken (gratis, $ 22 pro)
5. JR-directoryprinter
JR Directory Printer is de lichtste van de drie apps van derden in dit artikel, met een download van slechts 173 KB. Het is draagbaar, dus het hoeft niet eens te worden geïnstalleerd.

Om het op Windows 10 te starten, moet je het in de compatibiliteitsmodus gebruiken:
- Klik met de rechtermuisknop op JDirPrinter.exe en selecteer eigenschappen.
- Controleer op het tabblad Compatibiliteit Voer dit programma uit in compatibiliteitsmodus en selecteer Windows XP (Service Pack 3).
Het is daarna gemakkelijk in gebruik. Selecteer de map die u wilt weergeven, kies of u wilt recurse (“omvatten”) alle submappen en of u bestandsnamen in kleine letters wilt plaatsen en klik vervolgens op Begin. Het maakt en opent een bestand met de naam DirPrint.txt, die je elders kunt bewerken of kopiëren.
Andere opties (onder het tabblad Weergave) omvatten bestandsgrootte in KB / bytes, kenmerken en aangepaste bestandslengte. Het is heel licht en eenvoudig, maar het moet zo zijn.
Download: JR Directory Printer (gratis)
Hoe druk je de inhoud van de map af??
Windows beschikt mogelijk niet over de mogelijkheid om de mapinhoud op een gebruiksvriendelijke manier af te drukken, maar dankzij de tijdelijke oplossingen en alle freeware is het eigenlijk een fluitje van een cent.
Kent u een ander hulpprogramma om de inhoud van een map af te drukken? Laat het ons weten op uw manier als het verschilt van een van de bovenstaande.
Oorspronkelijk geschreven door Saikat Basu in oktober 2009.
Ontdek meer over: Bestandsbeheer, Afdrukken.


