5 manieren om de opmaak te strippen wanneer u tekst kopieert en plakt
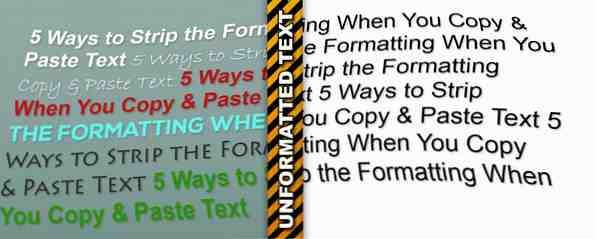
Kopiëren en plakken zijn waarschijnlijk enkele van de meest voorkomende functies die u op uw computer uitvoert. We hebben laten zien hoe een klembordmanager deze functies verbetert Hold That Thought: 5 redenen waarom je een klembordmanager nodig hebt Hou dat in je gedachten: 5 redenen waarom je een klembordmanager nodig hebt Als je erover nadenkt, is het kopiëren van de plakken best raar. Je kopieert dingen, maar je kunt het niet zien. En als je kopieert wat je had, is het weg - voor altijd. Meer lezen, maar kopiëren en plakken brengt nog een andere ergernis met zich mee: speciale opmaak. Je hebt dit zeker meegemaakt: je kopieert wat tekst (misschien een kop van een website) en je wilt het in een Word-document plakken, maar het behoudt zijn kleur, grootte en andere functies wanneer je het doet.
We gaan manieren bekijken om dit probleem te verlichten. Ze variëren van bare-bones tot geautomatiseerd; ga voor wat voor jou werkt!
Let Notepad Intervene
Windows Kladblok en de alternatieven Notepad Not Doing The Trick? Probeer de lichtgewicht alternatieven Xint & Subpad Notepad Do not The Trick? Probeer de lichtgewicht alternatieven uit Xint & Subpad Read More zijn ongeveer net zo basic als een computerprogramma kan krijgen. Daarom hebben ze niet de capaciteit voor speciale opmaak, zoals speciale tekstverwerkers (zoals Microsoft Word of de gratis LibreOffice Writer LibreOffice - A Free Office Suite voor Windows, Linux & Mac LibreOffice - A Free Office Suite voor Windows, Linux & Mac Lees meer) doen.
Onze eenvoudigste oplossing is om alle tekst die u wilt formatteren eerst in Kladblok te plakken en deze vervolgens opnieuw te kopiëren. Zodra je de Notepad-versie hebt gekozen, heb je alleen de tekst en hoef je je geen zorgen te maken over kleuren of alternatieve lettertypen die rondhangen. Probeer Launchy te gebruiken Hoe productiever te zijn met Launchy Program Launcher Hoe productiever te zijn met Launchy Program Launcher Lees meer of plak Notepad op uw taakbalk om er zeker van te zijn dat u er toegang toe hebt wanneer u iets moet plakken.

Gebruik de speciale pasta van Office
Veel plakken vindt plaats in Microsoft Office-producten Microsoft Office 2013: De onofficiële gids Microsoft Office 2013: de niet-officiële gids Als u een upgrade naar Office 2013 overweegt of als u net het pakket hebt betaald en het beste wilt maken van het is deze Microsoft Office 2013 Guide voor u. Meer lezen, en als u een blad intypt, komt u met een diavoorstelling 5 Creatieve toepassingen van PowerPoint-presentaties die u nog niet hebt onderzocht 5 Creatieve toepassingen van PowerPoint-presentaties die u nog niet hebt onderzocht Microsoft PowerPoint kan veel meer dan saaie presentaties doen . Het is nu PowerPoint 2013 en de zoektocht naar creatief en ongewoon gebruik van PowerPoint gaat door. Dit zijn er vijf. Meer lezen of een afbeelding in Publisher voorbereiden, de extra's zijn waarschijnlijk ongewenst. Gelukkig kun je met een extra klik de opmaak overslaan als je in Office plakt.

Je hebt een paar manieren om tekstopmaak te wissen. Ten eerste, als je eenmaal hebt geplakt, verschijnt een kleine pop-up die je drie opties geeft:
- Bronopmaak behouden zal de tekst behouden terwijl u deze kopieerde. (Snelkoppeling: druk op CTRL + K, om dit te selecteren na het plakken).
- Samenvoeging opmaken zal de tekst die je plakt dwingen om de tekst er omheen te matchen. (Snelkoppeling: druk op CTRL + M, om dit te kiezen na het plakken).
- Alleen tekst behouden neemt alleen de tekst en geeft deze geen andere opmaak. (Snelkoppeling: druk op CTRL + T, om dit snel te doen na het plakken).
Wanneer deze bubbel verschijnt, kunt u zelfs kiezen welke optie u als standaard wilt instellen. Als je wilt, kun je dit ook bereiken met de Plak speciaal optie onder Pasta aan de linkerkant van de Huis lint. Het is in feite dezelfde optie, hoewel het meer functionaliteit krijgt als u meer dan alleen tekst plakt.

Probeer een toegewijd programma
De bovenstaande twee oplossingen vereisen dat u handmatig ervoor zorgt dat uw tekst ontdaan is van zijn opmaak, maar voor degenen die graag FastKeys willen automatiseren: aanpasbare automatiseringssoftware om bijna alles te doen [Windows] FastKeys: aanpasbare automatiseringssoftware om bijna alles te doen [Windows] Meer lezen , PureText voor Windows is een gratis tool die in wezen het kopiëren-plakken-kopiëren in Kladblok voor je doet. Pak de 32-bits of de 64-bits download en pak het uit. Bestanden uit ZIP, RAR, 7z en andere gemeenschappelijke archieven uitpakken. Bestanden uit ZIP, RAR, 7z en andere gemeenschappelijke archieven uitpakken. Heb je ooit een a gezien? rar-bestand en vroeg zich af hoe het te openen? Gelukkig is het beheer van ZIP-bestanden en andere gecomprimeerde archieven eenvoudig met de juiste tools. Dit is wat je moet weten. Meer lezen (PureText hoeft niet te worden geïnstalleerd). Je zult niet weten dat het werkt, behalve een klein PT pictogram in uw systeemvak Beheer en opruimen Het systeemvak van Windows 7 Beheer en opruimen van het systeemvak van Windows 7 Elke Windows-gebruiker heeft het Windows-systeemvak (ook bekend als het systeemvak) na verloop van tijd rommelig zien worden. We hebben het uitschakelen van storende bureaubladmeldingen in het verleden behandeld, maar wat als de pictogrammen zelf ... Lees meer. Door met de rechtermuisknop op het pictogram te klikken, kunt u de paar programma-opties openen.

Standaard is de snelkoppeling Windows + V, dat is waarschijnlijk goed als je je eigen sneltoets niet hebt ingesteld Hoe kan ik elke Windows-app starten met één druk op de knop Hoe start ik een Windows-app met één druk op een knop Lees meer over die combinatie. Als je iets anders nodig hebt, kun je met PureText vrijwel alles instellen wat je maar wilt.
Met de enige andere opties kun je automatisch de tekst plakken die het programma converteert (wat je blijkbaar wilt inschakelen om het proces te stroomlijnen), een geluid afspelen bij plakken (dit is vervelend en je wilt het uitschakelen), en het programma uitvoeren in de beginfase. Als u PureText regelmatig gebruikt, is dit een goed idee; onthoud dat te veel opstartprogramma's averechts kunnen werken Windows sneller laten beginnen: 10 niet-essentiële opstartonderdelen die u veilig kunt verwijderen Windows sneller laten beginnen: 10 niet-essentiële opstartitems die u veilig kunt verwijderen Dus uw computer is de laatste tijd langzaam opgestart? U hebt waarschijnlijk te veel programma's en services die allemaal tegelijkertijd proberen op te starten. Vraag je je af hoe ze daar zijn gekomen en hoe ze te verwijderen? Lees verder .
Browser-extensies gebruiken
Naast PureText, dat in Windows werkt, kunt u een speciale browserextensie installeren De beste Chrome-extensies De beste Chrome-extensies Een lijst met alleen de beste extensies voor Google Chrome, inclusief suggesties van onze lezers. Meer lezen in Chrome of Firefox, als u dat wilt.
Voor Firefox, Copy Plain Text 2 zal het lukken. Na het installeren, heb je een nieuwe Kopieer als gewone tekst optie in uw rechtermuisklik-menu 10 Beste snelkoppelingen om toe te voegen aan uw rechtermuis-klikmenu 10 Beste snelkoppelingen om toe te voegen aan uw rechterklikmenu Het contextmenu dat verschijnt wanneer u rechtsklikt, kan u helpen productiever te worden. Met het juiste hulpmiddel, is het aanpassen van de snelkoppelingen erin een fluitje van een cent. Meer lezen waarmee u alles in uw browser kunt pakken zonder opmaak. Als je de voorkeur geeft aan sneltoetsen, maakt de extensie ook CTRL + Shift + U voer de kopie uit.
Er kunnen een paar aanpassingen worden gemaakt, waaronder het verwijderen van extra ruimte en het wijzigen van speciale tekens in reguliere tekst (zoals ® naar r). Als u all-in gaat, kan Copy Plain Text 2 ook de standaard kopieeropdracht volledig onderdrukken. Wees hier echter voorzichtig mee!

Chrome-gebruikers willen profiteren van Copy als platte tekst, een tegenhanger van de Firefox-extensie. Het is slank en je kunt alleen platte tekst kopiëren door met de rechtermuisknop te klikken en de nieuwe optie te kiezen; je zult hier geen keyboard shorcuts vinden, wat een deal-breaker kan zijn.
Onthoud Keyboard Shortcuts
Eerlijk gezegd, browserextensies zijn een moeilijke oplossing 3 Redenen waarom je veel browseruitbreidingen niet moet installeren [Opinion] 3 redenen waarom je niet veel browseruitbreidingen zou moeten installeren [Opinion] We houden allemaal van onze browsers, en we houden allemaal van de extensies die u met hen kunt installeren. We houden van browserextensies omdat ze ons in staat stellen om te doen wat we willen dat onze browser doet ... Lees meer over dit probleem, omdat Chrome en Firefox al snelkoppelingen bevatten om standaardtekst standaard te plakken. Druk in beide browsers gewoon op CTRL + Shift + V om tekst te plakken zonder de extra's, ongeacht waar je het hebt gekopieerd!

Elders in Windows is de snelkoppeling CTRL + spatiebalk zal formatteren uit geselecteerde tekst wissen. Het is geen universele snelkoppeling (het werkt niet in MarkdownPad, het programma dat ik gebruik om te schrijven), maar het werkt in Office.
Hoe zit het met Mac en Linux?
U kunt de opmaak nog steeds gemakkelijk verwijderen met een ander besturingssysteem.
In Mac OS X:
- Je kunt gebruiken Shift + Option + Command + V plakken zonder opmaak (of met welk formaat de geplakte tekst ook wordt geplaatst). De Chrome-snelkoppeling van Windows is hetzelfde: Command + Shift + Option + V, en je kunt de extensies installeren als je wilt.
- TextEdit gebruiken, de Mac gelijk aan Kladblok Een nadere blik op het TextEdit Word-verwerkingsprogramma [Mac] Een nadere blik op het tekstverwerkingsprogramma Teksteditor [Mac] Lees Meer, je kunt tekst kopiëren en plakken zoals in de eerste hierboven beschreven methode. Misschien moet je kiezen Formaat > Maak platte tekst (Command + Shift + T); om door te gaan met formatteren, ga naar voorkeuren en onder Formaat, Kiezen Platte tekst.
- Installeer een klembordmanager, zoals de gratis Flycut, waarmee je ongestileerde tekst kunt plakken.
- Als je geplakte tekst wilt dwingen om systeemloos te zijn, ga je naar Systeem voorkeuren > Toetsenbord > Toetsenbord sneltoetsen > Applicatiesnelkoppelingen en klik op het plusteken hieronder om een snelkoppeling toe te voegen. Voor de Toepassing vak, selecteer Alle toepassingen, en in de Menutitel vak, type Plak en match stijl. Eindelijk, in de Toetsenbord sneltoets vak, type Command + V en je ziet de toetscombinatie in het vak. Klik Toevoegen, en je bent er helemaal klaar voor!

Voor Linux:
- In recente versies van Linux kunt u gebruiken CTRL + Shift + V om tekst te plakken zonder opmaak.
- Net als Windows kun je in een teksteditor plakken (probeer Gedit als je er een nodig hebt) om de opmaak te verwijderen voordat je ergens anders gaat plakken.
- De bovenstaande browserextensies werken ook in Linux.
Je bent een aanbidden wizard
Zoals we hebben gezien, maakt het niet echt uit of je de tekst kopieert zonder de opmaak of als je wacht totdat je hem plakt om hem te verwijderen. Welke methoden het beste voor u werken (er zijn er veel!) Doen het prima en u bespaart tijd in plaats van alles handmatig te moeten opmaken.
Als je Windows gebruikt, is het waarschijnlijk de beste combinatie om PureText te installeren en die universele snelkoppeling te gebruiken wanneer je een gewone pasta nodig hebt. Behalve dat, Chrome en Firefox's snelkoppeling en speciale plakken in Office bij speciale gelegenheden zou betekenen dat er voor u wordt gezorgd.
Wilt u uw kopiëren-plakken nog verder nemen? Bekijk tien alternatieve klembordmanagers 10 Ongelofelijk bruikbare klembordbeheerhulpprogramma's [Windows] 10 ongelooflijk handige klembordbeheerhulpprogramma's [Windows] kopiëren en plakken is een van de beste functies die we binnen handbereik hebben, vooral in combinatie met sneltoetsen op het toetsenbord. Je kunt niet beweren dat kopiëren en plakken een van de meest voorkomende dingen is die we ... Lees meer voor meer functionaliteit.
Wat is je favoriete manier om tekstopmaak te verwijderen?? Zijn deze methoden nieuw voor u? Plak hieronder een reactie en laat het me weten!
Beeldcredits: klembordsleutel via Shutterstock
Ontdek meer over: Google Chrome, Microsoft Office 2013, Microsoft Word, Mozilla Firefox, Kladblok, Teksteditor.


