6 Tips voor het opnieuw opstarten van Windows als een professional
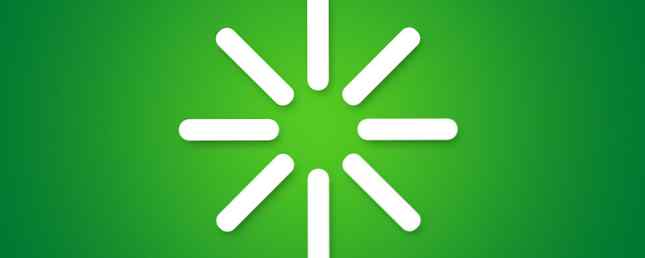
We weten allemaal hoe we onze computers opnieuw moeten opstarten via het menu Start 6 manieren om het Windows 10-startmenu te hacken en aan te passen 6 manieren om het Windows 10-menu te hacken en aan te passen Het menu Start van Windows 10 combineert klassieke elementen met moderne tegels. Tegels kunnen veel creatieve vrijheid toevoegen. We zullen je tips geven en trucs onthullen voor het aanpassen van het volledige Startmenu aan je voorkeuren. Lees meer, maar dat is nog maar het topje van de ijsberg. Er zijn tal van andere methoden die u kunt gebruiken voor een reboot, waarvan vele veel meer gemak en controle bieden.
U kunt bijvoorbeeld een tijdsperiode opgeven totdat uw systeem opnieuw wordt opgestart en u kunt het zelfs instellen om dit elke dag op een specifiek punt te doen. Dit zijn tips waar je misschien nog nooit over hebt nagedacht, maar die je voortdurend zou kunnen gebruiken, vooral wanneer het rebooten veel problemen oplost. Waarom herstelt je computer zoveel problemen? Waarom lost het herstarten van je computer zoveel problemen op? "Heb je geprobeerd opnieuw op te starten?" Het is technisch advies dat veel wordt gegooid, maar er is een reden: het werkt. Niet alleen voor pc's, maar voor een breed scala aan apparaten. We leggen uit waarom. Lees verder .
Zorg ervoor dat je achteraf het commentaargedeelte bezoekt om ons te laten weten of je dit ooit hebt geprobeerd of dat je je eigen topadvies hebt om te delen.
Een snelkoppeling gebruiken
Natuurlijk kun je opnieuw opstarten vanuit het menu Start, maar laten we een stap verder gaan en het aantal klikken verminderen dat je moet nemen door een herstart-snelkoppeling te maken. Ten eerste, klik met de rechtermuisknop op uw bureaublad en selecteer Nieuw> Snelkoppeling. U wordt gevraagd naar de locatie van uw snelkoppeling, dus voer het volgende in: shutdown.exe -r -t 00 -f
Die opdracht vertelt het systeem om opnieuw te starten (-r), om dit onmiddellijk te doen, zonder enige tijdsvertraging (t 00), en ook om de afsluiting van applicaties af te dwingen zonder de gebruiker te vragen.

Klik volgende, geef uw snelkoppeling een naam en klik vervolgens op Af hebben. Je herstartpictogram is nu aan de beurt, maar als je het een beetje mooier wilt laten lijken, klik je met de rechtermuisknop op het pictogram en selecteer je eigenschappen, zorg dat je op de kortere weg tab en klik vervolgens op Verander icoon… . Hier kunt u kiezen uit de standaardsysteempictogrammen of op uw computer zoeken naar een aangepaste.
Vergeet niet dat u dit pictogram niet alleen op uw bureaublad hoeft te bewaren. U kunt het ook naar uw taakbalk of snelstartbalk slepen 7 Handige werkbalken die u aan uw Windows-taakbalk kunt toevoegen 7 Handige werkbalken die u aan uw Windows-taakbalk kunt toevoegen Het Windows-bureaublad kan een superproductieve werkruimte zijn. Met native werkbalken kunt u het nog efficiënter maken door snelkoppelingen en informatie binnen handbereik te plaatsen. Laten we het eens van dichterbij bekijken. Read More, waardoor het een permanente en snel toegankelijke oplossing met één muisklik is om uw systeem opnieuw op te starten.
Direct naar BIOS
Toegang tot het BIOS Hoe het BIOS op uw computer binnen te komen Hoe het BIOS op uw computer binnen te gaan Binnen het BIOS kunt u de basiscomputerinstellingen wijzigen, zoals de opstartvolgorde. De exacte sleutel die u moet aanslaan, is afhankelijk van uw hardware. We hebben een lijst met strategieën en sleutels samengesteld om in te voeren ... Read More betekent dat u uw computer opnieuw opstart en vervolgens op een toets tikt (meestal F2 of Verwijderen) om er toegang tot te krijgen. Met Windows 8 is dat proces echter veel eenvoudiger gemaakt, waardoor gebruikers direct opnieuw kunnen opstarten in het BIOS. Dit komt omdat de systemen die SSD's gebruiken snel hoge opstartsnelheden hebben, waardoor je heel weinig tijd hebt om op een toets te tikken om toegang te krijgen tot het BIOS.

druk op CTRL + L om de charm Instellingen te openen en klik vervolgens op macht. Je moet nu vasthouden Verschuiving tijdens het klikken Herstarten voor je systeem om direct opnieuw op te starten naar het BIOS. Het is eenvoudig en laat de frustratie van het vechten tegen een snel opstarten om in het BIOS te komen, verloren gaan.
Voor meer informatie over deze tip, samen met een aanvullende methode om dit te bereiken, raadpleegt u onze handleiding voor toegang tot het BIOS op Windows 8 Toegang krijgen tot het BIOS op een Windows 8-computer Toegang krijgen tot het BIOS op een Windows 8-computer Windows 8 vereenvoudigde toegang tot het BIOS. U hoeft geen toetscombinatie te onthouden, u kunt gewoon het opstartoptiesmenu van Windows 8 gebruiken. We zullen je laten zien hoe. Lees verder .
De taakplanner gebruiken
U kunt de Taakplanner gebruiken 4 Saaie taken die u kunt automatiseren met de Windows-taakplanner 4 Saaie taken die u kunt automatiseren met de Windows-taakplanner Uw tijd is te waardevol om te worden verspild met repetitieve taken. Laten we u laten zien hoe u taken kunt automatiseren en plannen. We hebben ook enkele geweldige voorbeelden. Meer lezen om uw systeem in te stellen op bepaalde tijdstippen opnieuw te starten. Zoek eerst naar een systeemzoekopdracht taakplanner en selecteer het relevante resultaat. kiezen Taak maken ... van de navigatie aan de rechterkant en een nieuw venster zal openen.
Ten tweede, geef je taak een Naam en vink het vakje aan voor Run met de hoogste rechten. Schakel nu over naar triggers klik en klik Nieuwe… . Selecteer hier vanaf hoe vaak u uw systeem opnieuw wilt opstarten en gebruik de geavanceerde instellingen als u dingen wilt doen zoals de taak vervallen. Klik OK.

Schakel nu over naar acties klik en klik Nieuwe… . Voor Programma / script invoer Shutdown.exe en voor Argumenten toevoegen (optioneel) invoer / r / f en klik vervolgens op OK.
Ga ten slotte naar de Voorwaarden tab waar u kunt aangeven of u wilt dat de taak begint, afhankelijk van de inactiviteit, voeding en netwerkstatus van uw systeem.
Als je goed bent om te gaan, klik je op OK om uw taak te creëren en uw systeem zal nu automatisch opnieuw opstarten volgens uw specificaties.
Opnieuw opstarten op afstand
Als u een lokaal netwerk gebruikt Alles wat u moet weten over thuisnetwerken Alles wat u moet weten over thuisnetwerken Het opzetten van een thuisnetwerk is niet zo moeilijk als u denkt dat het is. Meer lezen over computers, dan wilt u misschien een aantal ervan op afstand opnieuw opstarten. Eerst moet u deze functionaliteit inschakelen op elke computer in uw netwerk. Hiertoe voert u een systeemzoekopdracht uit Diensten en selecteer het relevante resultaat.
Zoek vanuit het venster dat opent Remote Registry in de hoofdlijst, klik er met de rechtermuisknop op en selecteer eigenschappen. Standaard is de Opstarttype zal worden ingesteld op Met de hand, maar we willen dit veranderen in automatisch. Klik OK.

Voer nu een systeemonderzoek uit voor sta programma toe en selecteer het relevante resultaat om een venster te laden waarmee u kunt opgeven welke programma's en functies via de firewall moeten communiceren. Klik Instellingen veranderen scrol zonodig naar beneden Windows Management Instrumentation (WMI), vink het vakje aan om het in te schakelen op uw privé-netwerk en klik vervolgens op OK.
Met die opstelling voltooid, systeem zoeken naar cmd en laad het op. Type shutdown / i en druk op Return om de grafische interface voor externe uitschakeling weer te geven. Klik Toevoegen… , typ de naam van de computers die u opnieuw wilt opstarten en klik vervolgens op OK.

Zorg er ten slotte voor dat je hebt geselecteerd Herstarten uit de vervolgkeuzelijst en kies vervolgens uit de andere opties. U kunt bijvoorbeeld een bericht weergeven op de andere computers om te waarschuwen voor de dreigende herstart. Als u klaar bent, klikt u op OK om de procedure uit te voeren.
Zorg ervoor dat je beheerderstoegang hebt over al je systemen voordat je dit uitvoert, anders zul je merken dat de operatie niet zal worden uitgevoerd als gevolg van ongepaste toestemmingen.
Opdrachtprompt
De opdrachtprompt gebruiken 7 Algemene taken De opdrachtprompt van Windows maakt snel en eenvoudig 7 algemene taken De opdrachtprompt van Windows maakt snel en gemakkelijk Laat de opdrachtprompt u niet intimideren. Het is eenvoudiger en nuttiger dan je zou verwachten. Je zult misschien verrast zijn door wat je kunt bereiken met slechts een paar toetsaanslagen. Meer lezen is een geweldige manier om uw computer opnieuw op te starten met behulp van een combinatie van opties. Zoek naar een systeem cmd en start het. Invoer stilgelegd en druk op Return voor een lijst met alle opdrachten die u kunt gebruiken en combineer ze voor efficiëntie.
Als u bijvoorbeeld een herstart met een vertraging van 30 seconden wilt forceren, typt u shutdown / r / f / t 30 en druk op Return.
Uw opdracht blijft alleen actief voor die huidige sessie. Als u bijvoorbeeld een herstartvertraging van 100 seconden instelt en vervolgens handmatig opnieuw start, wordt die opdracht verwijderd.
Als u net na een eenvoudige herstart bent, is de opdrachtprompt minder handig, maar het is geweldig als u een snelle manier nodig hebt om verschillende parameters te combineren.
Programma's van derden
Als u niet tevreden bent met een aantal van de bovenstaande tips, kunt u ook programma's van derden gebruiken om vergelijkbare dingen te bereiken. Een geweldige optie is iReboot, een klein programma dat in je taakbalk past en waarmee je gemakkelijk kunt herstarten. Als er meerdere besturingssystemen zijn geïnstalleerd, is de hoofdtabel hier dat u hiermee vanuit het menu kunt opstarten zonder het handmatig in het BIOS te hoeven selecteren.

Andere programma's zoals Shutdown Timer (onze Shutdown Timer-recensie Schakel automatisch uw computer uit met de Shutdown-timer [Windows] Schakel automatisch uw computer uit met de Shutdown-timer [Windows] Lees meer) is ook aantrekkelijk, en biedt een eenvoudige grafische interface om u te helpen opnieuw te starten op een schema, of Sleep Timer (onze Sleep Timer beoordeling Sleep Timer: automatisch afsluiten of de computer opnieuw opstarten wanneer u het nodig hebt Sleep timer: automatisch afsluiten of de computer opnieuw opstarten wanneer u het nodig hebt om meer te lezen) dat is klein en kan worden uitgevoerd van een flash-apparaat voor uw gemak. Het is echter echt de moeite waard om de bovenstaande methoden te beheersen voordat u deze laatste hulpprogramma's van derden draait, eenvoudigweg omdat hun functies kunnen worden bereikt binnen het standaard besturingssysteem.
Herstart als een professional
Wie wist dat het herstarten van je computer zoveel verschillende opties kon hebben? U kunt snelkoppelingen, de opdrachtprompt, hulpprogramma's van derden en meer gebruiken om een professional te worden bij het opnieuw opstarten.
Als u echter minder graag wilt herstarten, raadpleegt u onze gids over het uitschakelen van gedwongen herstart Gedwongen opnieuw opstarten uitschakelen na een Windows-update Geforceerd opnieuw opstarten uitschakelen na een Windows-update Bent u het zat met Windows hassling om uw computer opnieuw op te starten na updates waren geïnstalleerd? Mis een pop-up en het herstart automatisch. Stop deze waanzin en herstart op je gemak. Lees verder . In combinatie met deze handleiding bent u er zeker van dat u de ultieme controle hebt over wanneer en hoe uw systeem opnieuw opstart. 10 Slimme manieren om het Windows Shutdown-proces te optimaliseren 10 Slimme manieren om het Windows Shutdown-proces te optimaliseren Zijn Windows-shutdowns een beproeving? Tijd om dit proces te doorbreken en tijd te besparen. De meeste oplossingen zijn supereenvoudig en hebben maar een paar seconden nodig, beloofd! Lees verder .
Heb je ooit eerder een van deze tips gebruikt? Heb je je eigen reboot-methoden om te delen??
Ontdek meer over: BIOS, sneltoetsen op het toetsenbord.


