7 Moet-gebruik Netflix Tips en Tweaks voor Windows-gebruikers
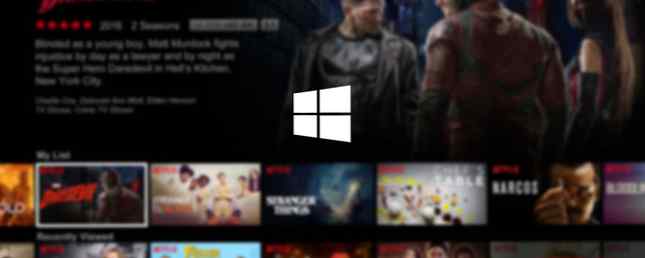
Ik kijk alleen op twee manieren naar Netflix: op mijn smart-tv en op mijn Windows-pc. Hoewel de combinatie van het grote scherm en de bank leuker is voor films, kijk ik liever tv-programma's op de computer omdat smart TV-interfaces vaak verschrikkelijk zijn 5 Redenen waarom je geen Smart TV moet kopen 5 Redenen waarom je geen aankoop moet doen Smart TV Het valt niet te ontkennen dat smart-tv's nu achterhaald zijn, en op dit moment is de keuze om een smart-tv te kopen niet slim om te doen. Dit is waarom. Lees verder .
En terwijl ik Netflix alleen in mijn browser had bekeken, schakelde ik onlangs over naar het gebruik van de Windows 10-app - en ben er nu van overtuigd dat dit de betere manier is om te kijken.
Ja, de Windows 10-app is enigszins primitief. Maar het is ook uitgerust met een paar unieke functies die u niet kunt gebruiken wanneer u in uw browser kijkt, en die kunnen overtuigen u om te schakelen. We hebben ook een paar tips om de Windows 10-app aangenamer te maken.
1. Download en speel offline
Dit is de grootste reden waarom je misschien de Windows 10-app wilt gebruiken: in een recente update maakte Netflix het mogelijk om inhoud te downloaden voor offline bekijken Hoe Netflix-video's te downloaden voor offline bekijken Hoe Netflix-video's te downloaden voor offline bekijken Netflix nu bekijken u downloadt geselecteerde films en tv-programma's om deze offline te bekijken. Wat fijn is. In dit artikel wordt alles uitgelegd wat u moet weten over het downloaden van Netflix-video's naar uw apparaat. Lees verder . Deze functie is niet beschikbaar op alle Netflix-platforms, dus als u er nu meteen gebruik van wilt maken, is de app een manier om dat te doen.
Een paar van de voordelen zijn:
- Bewaar het datagebruik van vaak bekeken films en tv-afleveringen. U hoeft alleen gegevens uit te geven over de eerste download.
- Bufferingproblemen elimineren vanwege een slechte internetverbinding.
- Bekijk inhoud, zelfs wanneer u geen Wi-Fi-toegang hebt.
Om te downloaden, navigeert u eenvoudig naar een titel en zoekt u naar Download knop. Niet allemaal titels zijn beschikbaar om te downloaden, maar veel van hen zijn. U kunt gedownloade inhoud verwijderen door de zijbalk te openen en te klikken Mijn downloads. U kunt ook de gedownloade videokwaliteit beheren door naar de instellingen pagina.

We raden deze downloadbare tv-shows aan 12 tv-shows te downloaden uit Netflix voor uw pendelen om te werken 12 tv-programma's downloaden uit Netflix voor uw pendelen om te werken Netflix laat u nu inhoud downloaden om deze offline te bekijken, maar welke tv-programma's zijn het eigenlijk waard om te downloaden? We hebben 12 tv-programma's gevonden die perfect zijn voor pendelen van elke lengte. Lees meer en ook deze downloadbare animatiefilms De 11 beste animatiefilms die je kunt downloaden Netflix De 11 beste animatiefilms die je kunt downloaden Netflix laat gebruikers eindelijk inhoud downloaden om ze offline te bekijken. Dit is geweldig nieuws voor ouders, die nu geanimeerde films kunnen downloaden die gegarandeerd hun kinderen tijdens de vakantie stil houden. Meer lezen, die geweldig zijn om kinderen bezig te houden tijdens lange autoritjes.
2. Uiterlijk van ondertitels wijzigen
Ik ben een grote fan van ondertitels, zelfs als vreemde talen of onbekende accenten er niet bij betrokken zijn. Ondertitels maken het gemakkelijker om betrokken te blijven bij het verhaal, zijn ideaal voor luisteren naar een klein volume en zijn handig voor gemompelde gesprekslijnen..
Maar ondertiteling is alleen handig als ze leesbaar zijn en een one-size-fits-all bestaat niet voor de ondertitels van Netflix. Het goede nieuws is dat je ze kunt aanpassen! De vangst is dat je dit niet kunt doen vanuit de app zelf.

Open uw webbrowser, bezoek de Netflix-site, meld u aan bij uw account en selecteer uw profiel. Ga rechtsboven over je naam en klik Jouw rekening. Scroll naar beneden en klik Ondertitel verschijning. Pas de opties naar hartenlust aan en klik vervolgens op Opslaan.
De nieuwe opties worden nu weergegeven in de Windows 10-app voor Netflix. Als je bezig bent met kijken, moet je de show opnieuw laden om de wijzigingen door te voeren.
3. Laad externe ondertitels
Netflix is verrassend goed voor het aanbieden van ondertitels voor elke afzonderlijke tv-show en film in zijn bibliotheek. Ik moet er nog een tegenkomen die geen ondertitels heeft en geloof me, ik heb het gezien lot van shows.
Maar dat is alleen voor Engelse ondertitels. Netflix is niet zo consistent als het gaat om ondertitels voor andere talen. ik ben de Amerikaanse versie van Netflix gebruiken, dus het is logisch dat Engels de belangrijkste focus is. Maar wat als u ondertitels wilt in bijvoorbeeld Arabisch of Grieks?

Het enige wat je nodig hebt, is de app Ondertiteling voor Netflix. Na installatie kunt u online ondertiteling openen in tientallen talen vanuit de officiële Netflix-app met een enkele sneltoets. Ondertitels zijn afkomstig van OpenSubtitles en ze zijn misschien niet altijd correct of gesynchroniseerd, maar veel ervan zijn prima.
4. Voeg de Live Tile toe aan het startmenu
Weet je niet zeker wat een Live Tile is? Bekijk ons overzicht om het Startmenu aan te passen voor meer informatie. Als u uw Startmenu niet zo vaak gebruikt of u niet om Live Tiles geeft, kunt u deze tip overslaan.

De Live Tile voor de officiële Netflix-app doorloopt je “Blijf kijken” lijst. Wanneer u erop klikt, wordt het tv-programma of de film die op dat moment wordt weergegeven, gestart in de Netflix-app. Wilt u bepaalde titels uit de cyclus verwijderen? Gebruik deze handige Netflix-truc Hoe u shows en films uit uw Netflix-geschiedenis verwijdert Hoe u shows en films uit uw Netflix-geschiedenis verwijdert Wilt u niet dat anderen weten dat u net een gênante show op Netflix hebt gezien? U kunt als volgt bepaalde programma's en films uit uw kijkgeschiedenis verwijderen. Lees verder .
Als u de Live Tile wilt toevoegen, opent u het menu Start en zoekt u naar Netflix. Wanneer de app-lijst verschijnt, klik er dan met de rechtermuisknop op en selecteer Pin to Start. Eenmaal vastgezet, gaat u terug naar het menu Start en zoekt u naar de nieuw toegevoegde Netflix-tegel, klikt u er met de rechtermuisknop op en wijzigt u de grootte naar Medium, Breed, of Groot.
5. Spraakopdrachten met Cortana
Cortana, de spraakgestuurde assistent die is ingebouwd in Windows 10, biedt een eenvoudige manier om georganiseerd te blijven en taken uit te voeren door gewoon te praten. Niet iedereen gebruikt het natuurlijk, en sommigen maken zich zorgen over privacy en spionage, maar er is geen twijfel dat Cortana veel gemak biedt.

Wat Netflix betreft, kunt u eenvoudigweg zeggen “Hey Cortana, start Netflix” om de app op aanvraag te openen. Je kan ook zeggen “Netflix, vind [titel van de show of film]” (deze werkt mogelijk niet, afhankelijk van uw regio). Ondersteuning is nog steeds dun, maar waarschijnlijk zal Netflix in de toekomst een diepere integratie bieden.
Om te beginnen, bekijk onze gids voor het opzetten van Cortana Hoe zet je Cortana op en verwijder haar in Windows 10 Hoe zet je Cortana op en verwijder haar in Windows 10 Cortana is de grootste productiviteitstool van Microsoft sinds Office. We laten u zien hoe u aan de slag kunt gaan met de digitale assistent van Windows 10 of hoe u Cortana kunt uitschakelen voor betere privacy. Lees verder .
6. Blijf up-to-date met meldingen
Deze laatste functie is niet exclusief voor de Windows 10-app - hij is ook beschikbaar op Android, iOS en de webbrowser - maar is niet beschikbaar op alle Netflix-platforms, dus profiteer ervan.

Open gewoon de zijbalk, klik meldingen, en u ziet een geschiedenis van nieuw binnengekomen en nu beschikbare titels die u mogelijk interesseren op basis van uw Netflix-kijkgedrag. Het is een handige manier om nieuw materiaal te vinden om te bekijken en op de hoogte te blijven van nieuwe bibliotheekaanvullingen.
7. Stream Netflix naar uw tv
Als u een slimme tv heeft, heeft deze waarschijnlijk een eigen Netflix-app die u kunt installeren. Als je een apparaat voor streaming media hebt, zoals een Roku of Fire TV, dan heeft het ook zijn eigen app of kanaal om verbinding te maken met Netflix. Maar wat als u een gewone tv heeft??
De eerste optie is om een HDMI-kabel te gebruiken. Dit is waarschijnlijk niet mogelijk als je op een desktop-pc zit, maar het is mijn favoriete methode voor Windows 10-laptops. Sluit gewoon het ene uiteinde van de HDMI-kabel aan op uw laptop, het andere uiteinde op de tv en stel de projectiemodus van Windows 10 in op Uitbreiden of Duplicaat.

De andere optie is om een Chromecast te gebruiken, een apparaat dat wordt aangesloten op uw tv en fungeert als een ontvanger. Het werkt alleen met de Android-, iOS- en webversies van Netflix. Als u de webversie gebruikt, moet u zich in de Chrome-browser bevinden. De Chromecast moet zich ook op hetzelfde wifi-netwerk bevinden als het bronapparaat.
Gebruikt u de Netflix-app op Windows?
Hoewel de Windows 10-app voor Netflix licht is op functies en complexiteit, is deze meer dan voldoende om tv-programma's en films te kijken. De mogelijkheid om inhoud te downloaden Alles bekijken op Netflix Waar u ook woont Alles bekijken op Netflix Waar u ook woont We onderzoeken waarom Netflix-inhoud verschilt van land tot land en hoe u alles op Netflix kunt bekijken, ongeacht. Meer lezen is het winnende attribuut, maar de andere delen kunnen ook handig zijn om u te overtuigen.
Ik ben overtuigd. En jij dan? Ga je de Netflix-app op Windows gaan gebruiken? Zo nee, wat is uw favoriete manier om Netflix te bekijken? Deel met ons in een reactie hieronder!
Ontdek meer over: Media Streaming, Microsoft Cortana, Netflix, Windows 10, Windows Tricks.


