7 Snelle tips om de Windows-opdrachtprompt te verbeteren
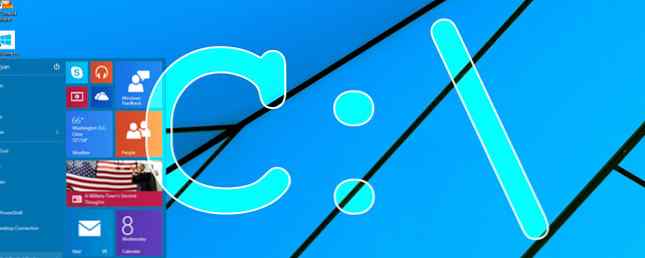
Als je nog nooit de opdrachtprompt hebt gebruikt, is het misschien tijd om het eens te proberen. Je zult er versteld van staan hoeveel veelgebruikte taken sneller worden gedaan 7 Algemene taken De Windows-opdrachtprompt maakt snel en eenvoudig 7 algemene taken De Windows-opdrachtprompt maakt snel en gemakkelijk Laat de opdrachtprompt je niet intimideren. Het is eenvoudiger en nuttiger dan je zou verwachten. Je zult misschien verrast zijn door wat je kunt bereiken met slechts een paar toetsaanslagen. Lees meer met de opdrachtregel. Het ziet er in het begin intimiderend uit, maar het is makkelijker dan je denkt te gaan halen.
Aan de slag met deze basisopdrachten die iedereen zou moeten kennen 15 CMD-opdrachten Elke Windows-gebruiker zou moeten weten 15 CMD-opdrachten Elke Windows-gebruiker zou moeten weten De opdrachtprompt is nog steeds een krachtige Windows-tool. Dit zijn de meest bruikbare CMD-opdrachten die elke Windows-gebruiker moet kennen. Lees meer, wat u zal helpen vertrouwd te raken met de opdrachtprompt en uw ongemak te verminderen. Wie weet, zou je kunnen merken dat je de opdrachtregelbenadering leuk vindt - of zelfs liever hebt!
Maar of je nu een nieuwe bevelhebber of een ervaren bevelhebber bent, er zijn verschillende tips en trucs die u kunt gebruiken om uw tijd op de opdrachtregel gemakkelijker te maken. Begin deze te gebruiken en je zult nooit meer terugkijken.
1. “Open hier het Command-venster”
Een van de vervelende dingen over de opdrachtprompt is dat deze altijd wordt gestart in de basismap van het gebruikersaccount dat momenteel is aangemeld op het systeem. Dat betekent meestal C: \ Users \.
Het punt is dat de opdrachtprompt zelden nodig is in de basismap, dus wanneer u de opdrachtprompt start, gaat de eerste stap meestal naar de daadwerkelijke map waarin u moet werken - en dat kan behoorlijk vervelend zijn.

Gelukkig, met behulp van een van de eenvoudige trucs in Windows 9 Eenvoudige trucs die u niet wist Waren mogelijk in Windows 9 Simpele trucs die u niet wist, waren mogelijk in Windows Windows heeft veel eenvoudige tricks in petto die gemakkelijk over het hoofd worden gezien. Alles wat we je hier laten zien is native voor Windows, geen gimmicks. Hoeveel van deze weet je? Meer lezen, u kunt de opdrachtprompt direct vanaf elke locatie starten. Houd de toets ingedrukt Verschuiving toets, klik vervolgens met de rechtermuisknop en selecteer vervolgens Open hier het Command-venster.
2. Start de opdrachtprompt als beheerder
Een ander onoplettendheid bij het ontwerp van de opdrachtprompt is dat de promptopdrachten dezelfde systeemrechten hebben als het gebruikersaccount - wat in theorie geweldig is, maar een beetje vervelend omdat er geen gemakkelijke manier is om privileges te verhogen als dat nodig is.
Linux heeft bijvoorbeeld dezelfde privilege-beperking in de opdrachtregel, maar biedt een eenvoudige manier om elke opdracht uit te voeren met superuser-rechten. Wat is SU en waarom is het belangrijk om Linux effectief te gebruiken? Wat is SU en waarom is het belangrijk om Linux effectief te gebruiken? De Linux SU of root-gebruikersaccount is een krachtige tool die nuttig kan zijn bij correct gebruik of verwoestend bij roekeloos gebruik. Laten we eens kijken waarom u verantwoordelijk zou moeten zijn bij het gebruik van SU. Lees meer: alles wat u hoeft te doen is een opdracht prefixen met sudo.

In Windows moet u eigenlijk een aparte opdrachtprompt als beheerder starten. Gelukkig is dit niet zo moeilijk: gebruik gewoon de Win + X snelkoppeling met de Windows-toets om het alternatieve startmenu te openen en selecteer vervolgens Opdrachtprompt (beheerder).
Een andere optie in Windows 10 is om de. Te openen Start menu, vind de Opdrachtprompt app en druk op Ctrl + Shift + Enter om het te starten als beheerder. (Dit werkt ook met elk programma.)
3. Tab om automatisch te voltooien
Gebruik de opdrachtregel voor een bepaalde tijd en je zult al snel moe worden van al het typen dat je moet doen. Hier is een snelle tip om de hoeveelheid van al dat typen in tweeën te knippen.

Druk gewoon op tab sleutel. Met de Tab-toets doorloopt u alle bestanden en mappen in de huidige map, maar als u een paar toetsen typt en vervolgens op Tab drukt, doorloopt u alleen bestanden en mappen die overeenkomen met wat u hebt getypt.
4. Slepen en neerzetten (bestanden en mappen)
U moet vaak het volledige pad van een bestand of map typen, en dit kan vrij snel oud worden. Hier is hoe je het in een oogwenk kunt doen.

Sleep een bestand of map naar de opdrachtprompt en het vertaalt zich in het volledige pad van dat bestand of map. Serieus, dit werkt met ieder bestand en ieder map.
5. Bekijk de volledige commandogeschiedenis
Wanneer u in de opdrachtprompt werkt, is het gebruikelijk om bepaalde opdrachten steeds opnieuw in te voeren, vooral als u een functie test of een probleem oplost.
Een optie is om op de omhoog toets, die een voor een door de eerder ingevoerde opdrachten gaat. Dit werkt prima als je alleen maar de laatste opdracht wilt herhalen (of een die nog niet zo lang geleden is ingevoerd), maar is niet zo geweldig als je ver terug moet graven.

De andere optie is om op te drukken F7, die een overlay-venster opent in het promptvenster zelf, met een lijst van alle opdrachten die werden gebruikt sinds de opdrachtprompt werd geopend. Dit is uitstekend voor het in één oogopslag scannen van eerdere opdrachten.
6. Uitgang direct naar het klembord
Sommige opdrachten in de opdrachtprompt bestaan voornamelijk om informatie uit te voeren. Bijvoorbeeld, ipconfig geeft tijdens het uitvoeren van IP-adresinformatie voor het systeem uit driverquery geeft informatie over stuurprogramma's.
Als je deze uitvoer met iemand anders wilt delen - misschien iemand op een online forum die je helpt een probleem op te lossen - dan kan het lastig zijn om alles te selecteren en te kopiëren. Niet moeilijk, maar toch hinderlijk.

Achtervoeg elk bevel met | klem en de uitvoer wordt automatisch doorgestuurd naar het klembord. Hiermee wordt de tussenstap overgeslagen en kunt u doorgaan en deze onmiddellijk plakken waar nodig.
7. Uitvoeren in de modus Volledig scherm
Helaas bestaat de optie Volledig scherm voor opdrachtprompt niet in Windows Vista of Windows 7, maar er is een snelkoppeling die wel werkt in Windows XP en Windows 10: Alt + Enter. Dat is het!
In Windows 8.1 is het een beetje lastiger. Een opdrachtprompt die in de modus voor volledig scherm wordt geopend, vult slechts de helft van het scherm, wat niet zo handig is en er gewoon lelijk uitziet. Er is echter een oplossing - niet voor een echte modus voor volledig scherm, maar voor een gemaximaliseerd venster.

Open de Start menu, vind de Opdrachtprompt app, klik er met de rechtermuisknop op en selecteer Open de bestandslocatie. In de Bestandsverkenner venster dat verschijnt, klik met de rechtermuisknop op de Opdrachtprompt snelkoppeling en selecteer eigenschappen. Navigeer naar de lay-out tab en kijk in de Venstergrootte sectie. Voor beide Breedte en Hoogte, stel de waarden in op 800. De volgende keer dat u de opdrachtprompt start, wordt dit een gemaximaliseerd venster.
Wat is er nieuw in Windows 10?
We weten veel dwingende redenen om te upgraden naar Windows 10 10 Dwingende redenen om te upgraden naar Windows 10 10 Dwingende redenen om te upgraden naar Windows 10 Windows 10 komt op 29 juli. Is het waard om gratis te upgraden? Als je uitkijkt naar Cortana, gamen volgens de nieuwste stand van de techniek of betere ondersteuning voor hybride apparaten - ja, zeker! En ... Lees meer, maar een minder belangrijke reden zou de verbetering van de opdrachtprompt kunnen zijn. Veel langverwachte functies zijn eindelijk gearriveerd, waardoor de opdrachtregel veel beter is.
Transparantie. Wanneer de opdrachtprompt is geopend, gebruikt u gewoon de Ctrl + Shift + Minus-toets om de dekking van het venster te verminderen. Gebruik daarentegen Ctrl + Shift + Plus-toets om de dekking van het venster te vergroten.

Knippen en plakken. Het is raar dat het zo lang duurde voor de opdrachtprompt om native kopiëren en plakken te ondersteunen, maar beter laat dan nooit, goed? Ctrl + V en Ctrl + C zijn de relevante snelkoppelingen.
Zoeken naar tekst. Zoeken via de opdrachtregel is belangrijk, vooral als u veel informatieve uitvoeropdrachten gebruikt, zoals de hierboven genoemde. Nu dat Command Prompt het ondersteunt, kunt u gebruiken Ctrl + F om het zoekvenster te openen.
Hoe gebruik je een opdrachtprompt?
Als je zo ver bent gekomen en je voelt dat Command Prompt te beperkt is, dan ben je misschien beter af met het meer geavanceerde PowerShell-hulpprogramma. Opdrachtprompt vs. Windows PowerShell: wat is het verschil? Opdrachtprompt versus Windows PowerShell: wat is het verschil? Windows-gebruikers kunnen zich redden zonder de Command Prompt of PowerShell te gebruiken. Maar met Windows 10 en nieuwe functies om de hoek, misschien is het hoog tijd dat we het hebben geleerd. Read More, dat is gebundeld met Windows 10, maar beschikbaar is als een afzonderlijke download voor oudere versies van Windows.
Hier volgen bijvoorbeeld een paar slimme PowerShell-trucs 3 Slimme PowerShell-functies na het upgraden naar Windows 10 3 Slimme PowerShell-functies na het upgraden naar Windows 10 Windows 10 brengt ons een nieuwe PowerShell, in wezen Command Prompt op steroïden. Dit artikel laat zien hoe je het anders onmogelijke kunt doen met PowerShell. En het is makkelijker dan je denkt! Lees Meer dat u misschien nuttig vindt, terwijl deze standaard PowerShell-opdrachten 6 Basic PowerShell-opdrachten om meer uit Windows 6 te halen Basic PowerShell-opdrachten om meer uit Windows PowerShell te halen, is wat u krijgt als u steroïden geeft op de Windows-opdrachtprompt. Het geeft je de controle over bijna elk aspect van het Windows-systeem. Wij helpen u bij het opdoen van zijn leercurve. Met Meer wordt u vertrouwd gemaakt met wat PowerShell kan doen.
Anders horen we graag hoe je de opdrachtprompt gebruikt en of je zelf tips of trucs hebt. Deel met ons in de reacties hieronder!
Ontdek meer over: opdrachtprompt, sneltoetsen op het toetsenbord, Windows 10, Windows 7, Windows 8, Windows 8.1.


