9 officiële Windows Store-apps om populaire desktop-apps te vervangen
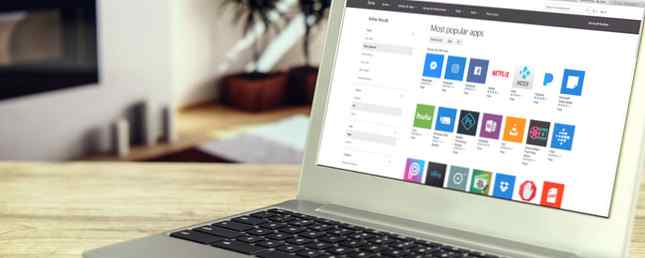
Windows 10 vraagt u mogelijk binnenkort om de Store-app te installeren in plaats van de desktopversie. Als u Windows Store-apps wilt proberen Desktop versus Windows Store-apps: welke moet u downloaden? Desktop versus Windows Store-apps: welke moet u downloaden? Op Windows 10 en 8.1 kunt u een bureaubladtoepassing downloaden en van internet installeren, of u kunt een app downloaden van de Windows Store. We onderzoeken de verschillen tussen Desktop en Store ... Read More, dit is het moment.
De Windows Store biedt een grote verscheidenheid aan officiële apps Bent u in de war door de Windows App-terminologie? Bent u in de war door de Windows-app-terminologie? Heb je je ooit afgevraagd wat het verschil is tussen een applicatie, programma of software? Of is die Windows-app metro, modern, universeel of gewoon recht? Je bent niet alleen. Laten we dingen duidelijk maken! Meer informatie die hun desktop-tegenhanger kan vervangen. Dus als u een officiële applicatie wilt houden, maar wilt weten welke Windows Store-apps te bieden hebben, onderzoek dan deze geweldige opties.
1. Dropbox
Met de Dropbox-app voor Windows hebt u toegang tot al uw bestanden en uw meldingen. U kunt opgeslagen video's bekijken, foto's bekijken en uw documenten bekijken. Als u uw bestanden wilt bewerken, selecteert u gewoon de Meer (drie-punts) pictogram in de rechterbovenhoek, kies Openen met, en kies de applicatie.

Je hebt ook verschillende opties voor het beheren van items, zoals het uploaden van een nieuw bestand, opslaan op je apparaat, offline beschikbaar maken en delen met anderen. De app bevat een instellingen zodat u uw synchronisatie-, cachegeheugen-, beveiligings- en accountopties kunt aanpassen.
2. Box
Als u een Box-gebruiker bent, biedt de Windows-app ongeveer hetzelfde type toegang als de Dropbox-app. U ziet uw mappen en documenten, recente items, bijgewerkte bestanden en overdrachten. U kunt ook naar een bepaald bestand zoeken, wat handig is.

U kunt documenten verzenden of kopiëren naar uw klembord, opmerkingen toevoegen aan items en uploaden, downloaden of verwijderen met een paar klikken. De app heeft een instellingen sectie, hoewel beperkt. U kunt uitloggen, bestanden opslaan inschakelen en een toegangscode instellen. Maar als dit instellingen zijn die u zelden gebruikt, is de Box-app nog steeds handig voor snelle toegang.
3. Skype
Als je ooit verergerd bent met de Skype-applicatie, neem dan de Skype Windows-app voor een ritje. Het is net gevallen Voorbeeld label en is klaar om de mainstream te dienen. Net als de desktop-app kunt u communiceren met chat-, video- en audiogesprekken. En u kunt bestanden, foto's, videoberichten en emoticons verzenden. Met de nieuwste versie kunt u ook chats zoeken, tijdens het gesprek in- en uitvoerapparaten zoals een microfoon of camera verwisselen en tekstberichten verzenden.

De Skype Preview-app reageert en laat je bots toevoegen voor reizen, games, pakketbezorging en gezondheid. De instellingen gebied is allesomvattend met opties voor audio, video, notificatie, logboekregistratie en afspelen. Bovendien kunt u kiezen tussen de lichte en de donkere modus voor iets anders.
4. Messenger
Hoewel je misschien wat onofficiële downloads ziet voor Facebook's populaire Messenger-app, ben je het veiligst met de officiële van de Windows Store. En als u de Facebook Windows-app gebruikt en op het Messenger-pictogram klikt, wordt u toch doorverwezen om de Messenger-app te downloaden.

De app lijkt behoorlijk op die op je mobiele apparaat voor zover kleur, pictogrammen en mensen. U kunt de instellingen aanpassen voor uw meldingen en opties voor foto's, video's en emoji's. Dus als u dagelijks op uw computer bent en dit handiger vindt, is dit een geweldige manier om te gaan.
5. Wunderlist
Als Wunderlist uw go-to-applicatie is voor het beheren van taken, bekijk dan de Windows-app. U ziet dat uw lijsten, taken en achtergrondfoto's precies hetzelfde zijn als die op het web, de bureaubladtoepassing en de mobiele app.

Nadat u de Wunderlist Windows-app hebt geïnstalleerd, kunt u profiteren van de integratie met Cortana Uw beste Windows 10 takenlijst-app Is Cortana + Wunderlist uw beste Windows 10 takenlijst-app Is Cortana + Wunderlist Cortana geschikt voor taken en taken do lijsten. Ze maakt nu ook verbinding met je Wunderlist. We laten u zien hoe u al uw lijsten met Cortana kunt beheren. Lees verder . Bekijk uw lijsten, voeg taken toe en open specifieke lijsten in het Cortana-venster om taken aan te geven als voltooid. U kunt uw instellingen voor meldingen, accounts, achtergronden en Smart List ook eenvoudig beheren.
6. Todoist
Voor Todoist-fans is de Windows-app een mooie, schone optie. U ziet uw inbox en aankomende items samen met projecten en filters aan de linkerkant. U kunt profiteren van de functies die u kent voor Todoist, zoals het eenvoudig toevoegen van projecten en taken. U kunt de vervaldatum en prioriteit snel toevoegen en bewerken voor elke taak.

Net als bij Wunderlist heeft Todoist een gedeelte voor het beheren van uw account-, personalisatie- en meldingsinstellingen. U kunt dus deze items aanpassen en de Karma-functie bekijken en sneltoetsen bekijken. En u kunt uw recente synchronisatielogboek bekijken, problemen melden of indien nodig handmatig synchroniseren.
7. Evernote
Met de recente beperkingen van het apparaat geïmplementeerd door Evernote, kunt u nog steeds kiezen en kiezen waar u het wilt gebruiken. Als u echter dagelijks op een computer werkt en een enthousiaste Evernote-gebruiker bent, plaatst u de Windows-app op de handigste plek.

Je hebt toegang tot alle notitieblokken, notities en labels, kunt nieuwe maken, synchroniseren, organiseren en vrijwel alles doen wat je leuk vindt aan Evernote. De opties voor herinnering, delen, teksteditor en bijlagen zijn allemaal beschikbaar. Dus, in plaats van het vinden van de download op de Evernote-site en het doorlopen van het installatieproces, open gewoon de Windows Store 9 Essential Windows Apps for Students 9 Essentiële Windows-apps voor studenten Studenten hebben tegenwoordig veel te doen. Heb je een extra hand nodig om dingen gedaan te krijgen? Hier zijn enkele essentiële apps voor uw Windows-hardware. Lees Meer en pak de app snel.
8. Zinio
Als je je favoriete tijdschriften leest met Zinio, dan is het hebben van de app een geweldige manier om de nieuwste problemen te bekijken. Je ziet die in je wachtrij, meer te ontdekken, een handige winkel en je bladwijzers wanneer je hem opent.

Selecteer een tijdschrift om te lezen en u zult de navigatie langs de boven- en onderkant zien als u wilt overslaan. Wanneer u begint te lezen, verdwijnt de navigatie en krijgt u een volledig beeld van de pagina's. Klik vervolgens op de pijlen aan de rechter- en linkerkant van het scherm om vooruit of achteruit in het tijdschrift te gaan.
9. OpenTable
Neem een pauze van je dag en zoek een plek om te dineren met de OpenTable-app. U geeft gewoon uw locatie, de gewenste datum en tijd op en de grootte van uw feest. Klik Zoek een tafel en je ziet je opties op een kaart uitgezet en kan er één van rechts selecteren om meer details te ontvangen.

Informatie varieert afhankelijk van de locatie, maar kan naast de basisfuncties ook recensies, een menu, een beschrijving en foto's bevatten. U kunt de gegevens zonder account ontvangen, maar als u zich aanmeldt of inlogt, kunt u ook reserveringen maken en beheren.
Welke Windows-apps vind je het beste??
Afgezien van de populaire of standaard apps zoals Facebook, Netflix of The Weather Channel, heb je een verborgen juweeltje gevonden in de Windows Store For Real? De vreemdste apps in de Windows Store For Real? De vreemdste apps in de Windows Store De Windows Store zit vol met verbluffende tools, wat spam en een aantal echt vreemde apps. We belichten de meest vermakelijke apps en leuke games die we konden vinden. Lees verder ?
Nieuwe apps verschijnen de hele tijd, dus als je een favoriet hebt die je wilt delen, laat het ons dan weten in de reacties hieronder!
Ontdek meer over: Dropbox, Evernote, Skype, Windows Store.


