Een gids voor het Windows 10 Start-menu
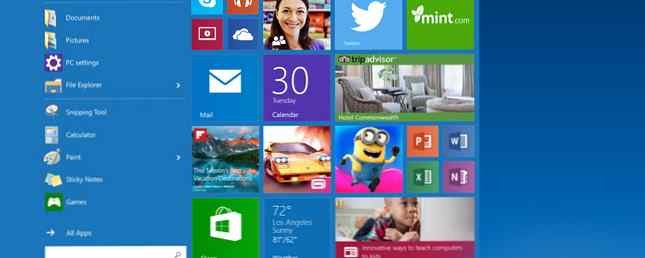
Sinds de release van Windows 95 is het Start-menu de belangrijkste manier geweest voor gebruikers om toegang te krijgen tot hun bestanden en applicaties. Microsoft heeft geprobeerd om weg te gaan van deze setup met Windows 8, waardoor een serieuze backlash werd gecreëerd. Nu is het startmenu terug 2015 !? Geen sprake van Microsoft! Hoe u Windows 8.1 kunt krijgen Startmenu Nu 2015 !? Geen sprake van Microsoft! Hoe u uw Windows 8.1 krijgt Start Menu Nu krijgt Windows 8 toch geen native Start Menu. Maar waarom wachten op Microsoft? Hier leest u hoe u uzelf kunt helpen met tools van derden, zoals Classic Shell of Start8 en andere oplossingen. Lees meer en beter dan ooit voor Windows 10.
Er zijn echter een paar wijzigingen opgetreden sinds we het Startmenu voor het laatst zagen. Er zijn meer functionaliteit en aanpassingsmogelijkheden dan ooit tevoren, maar de beste manier om hiervan te profiteren, is misschien niet meteen duidelijk. Gebruik deze gids om de basisbeginselen goed te begrijpen en u zult het Startmenu spoedig als een echte Windows 10-expert gebruiken 10 Dwingende redenen om een upgrade uit te voeren naar Windows 10 10 Dwingende redenen om naar Windows 10 te upgraden 10 Windows 10 komt op juli 29. Is het de moeite waard om gratis te upgraden? Als je uitkijkt naar Cortana, gamen volgens de nieuwste stand van de techniek of betere ondersteuning voor hybride apparaten - ja, zeker! En ... Lees meer .
Ermee beginnen
Het Startmenu in Windows 10 heeft tot doel het beste van het klassieke Windows Start-menu te bieden, gemengd met de moderne Metro-interface geïntroduceerd in Windows 8 De beste Windows 10-apps De beste Windows 10-apps Windows 10 Store-apps hebben een lange weg afgelegd. Ondertussen kunt u kiezen uit een aanzienlijke selectie, gratis en betaald. We hebben degenen uitgekozen die de moeite waard zijn. Lees verder . Om het te openen, klikt u op het Windows-pictogram in de linkerbenedenhoek van uw scherm of drukt u op de Windows-toets.

Zoals u kunt zien, biedt de meest linkse kolom snelle toegang tot apps en hulpprogramma's, net als het traditionele startmenu, terwijl de rest wordt gevuld met Live Tiles. U kunt met de rechtermuisknop op een afzonderlijke tegel klikken om in te stellen of deze automatisch wordt bijgewerkt wanneer uw internetverbinding actief is, het formaat wijzigen of zelfs volledig verwijderen uit het startmenu..
Ga naar Start Menu Instellingen
U kunt sommige aspecten van het Startmenu rechtstreeks vanaf uw bureaublad aanpassen, maar om dieper te gaan, heeft u toegang nodig tot de personalisatieopties in het menu Instellingen. Voor eenvoudige toegang, klikt u met de rechtermuisknop op een willekeurige plaats op uw bureaublad en klikt u op Personaliseer, navigeer dan naar de Begin sectie.

Dit is de plek om vast te stellen welke inhoud je wilt zien in je Startmenu. Zorg ervoor dat u op klikt Lijst aanpassen om de volledige reeks opties te zien voor wat daar wordt weergegeven. U kunt ook schakelen tussen het standaard Startmenu en de variant op volledig scherm - de meeste gebruikers zullen waarschijnlijk de voorkeur geven aan het eerste, maar Windows 8-liefhebbers willen misschien de optie op het volledige scherm proberen om te zien of het vertrouwd is.
Pin veelgebruikte instellingen Taken naar het Start Menu
U zult merken dat u uiteindelijk de instellingen van het Startmenu aan het aanpassen bent 6 Manieren om het Windows 10 Startmenu te hacken en aan te passen 6 Manieren om het Windows 10-menu te hacken en aan te passen Het Windows Start-menu combineert klassieke elementen met moderne tegels. Tegels kunnen veel creatieve vrijheid toevoegen. We zullen je tips geven en trucs onthullen voor het aanpassen van het volledige Startmenu aan je voorkeuren. Lees meer als u gewend raakt aan de manier waarop het werkt. Het is moeilijk om precies te zeggen wat u in het menu wilt zien, vooral als u een upgrade uitvoert van een oudere versie van Windows. Als dit het geval is, of als er een ander aspect is van het instellingenmenu dat u bij de hand wilt hebben, kunt u het rechtstreeks in het startmenu vastzetten.
Blader eerst naar het gedeelte van de app Instellingen die u wilt vastzetten in het menu Start. Ik gebruik de startinstellingen, maar de methode is hetzelfde, ongeacht de keuze. Klik met de rechtermuisknop op het gewenste gedeelte in de meest linkse kolom van de app Instellingen en selecteer Pin to Start.

Je zou een directe link naar het juiste gedeelte in je Start Menu moeten vinden. Om het te verwijderen, klikt u met de rechtermuisknop op de snelkoppeling en selecteert u Losmaken van start.
Schakel over naar Tablet-modus op mobiel
Een van de grootste pluspunten van Windows 10 is de mogelijkheid om een consistente gebruikerservaring te bieden op verschillende apparaten Windows 10 - Komt u naar een Arduino bij u in de buurt? Windows 10 - Komt u bij een Arduino bij u in de buurt? Lees verder . Dat is waar voor functies zoals het startmenu, dat een tabletvriendelijke modus heeft weggestopt in de app Instellingen.

Als u de tabletmodus wilt activeren, navigeert u naar Instellingen> Systeem> Tabletmodus. Je vindt een schakelaar voor de modus zelf, maar de Wanneer ik inlog optie is net zo belangrijk als u op zoek bent om dingen naar uw smaak in te stellen. Via de vervolgkeuzelijst kunt u selecteren of u de tablet- of bureaubladmodus standaard wilt instellen, of gewoon de instellingen behouden die u had toen u voor het laatst op het apparaat was aangemeld.
Voeg een spetter van kleur toe
Live Tiles brengen het startmenu tot leven, maar het voelt misschien niet aan voor je smaak, totdat je het een nieuwe laag verf hebt gegeven. Het menu Start is standaard ingesteld op het negeren van de kleur die u hebt gekozen bij het instellen van uw Windows 10-gebruikersaccount Windows-problemen oplossen door een nieuw gebruikersaccount te maken Windows-problemen oplossen door een nieuw gebruikersaccount te maken Heeft u al een probleem met Windows opgelost? gebruik maken? Het maken van een nieuw gebruikersaccount kan uw laatste redmiddel zijn. Het is lastig, maar we laten je zien hoe je het goed doet. Meer lezen, dus de eerste prioriteit is om die optie te wijzigen.
Ga hiervoor naar instellingen > personalisatie > kleuren. Blader omlaag naar de tuimelschakelaar gemarkeerd Kleur weergeven op Start, taakbalk en actiecentrum en zorg ervoor dat het is ingesteld op Op. U kunt dan uit een groot aantal verschillende stalen kiezen.

U kunt ook kiezen voor Maak Start, taakbalk en actiecentrum transparant met de juiste tuimelschakelaar. Deze opties komen eerder overeen met vorm dan met functie, dus voel je vrij om te mixen en matchen wanneer je wilt tot je een opstelling vindt die voor jou werkt.
Schakel internet zoeken uit
Windows 10 zit vol met nieuwe functies Hoe kunt u nieuwe Windows 10-functies krijgen op Windows 7 of 8.1 Hoe kunt u nieuwe Windows 10-functies krijgen Op Windows 7 of 8.1 Het is tijd om uw Windows-ervaring te upgraden. In plaats van een nieuw besturingssysteem te installeren, kunt u geweldige functies krijgen met toepassingen van derden. Windows 10 is immers niet zo nieuw. Read More, en velen zouden stellen dat de Desktop-zoekbalk een van de nuttigere toevoegingen is die Microsoft heeft gemaakt. Het feit dat het zoekresultaten op het internet combineert met items op uw computer, kan het echter vaak moeilijker maken om dingen te vinden in plaats van eenvoudiger.
Als u uw webzoekopdrachten liever gescheiden houdt van de inhoud die lokaal op uw pc is opgeslagen, kunt u het online gedeelte van de zoekbalk vrij eenvoudig uitschakelen. Open eerst Windows Firewall met geavanceerde beveiliging. U moet een maken Uitgaande regel voor een programma, en specificeer de Program Path wanneer de tool hierom vraagt.
Het pad waarnaar je moet navigeren is Windows> SystemApps> Microsoft.Windows.Cortana_cw5n1h2txyewy> SearchUI.exe. Zodra je het hebt gevonden, moet je ervoor zorgen dat alle verbindingen worden geblokkeerd.

Zodra dat is gebeurd en de regel is ingevoerd, zou u nog steeds de zoekbalk moeten kunnen gebruiken, maar deze zal geen resultaten van het internet opleveren. Uw Firewall-regel voorkomt dat deze een verbinding maakt, dus alles wat u hoeft te doen om het proces om te keren, is die specifieke regel uit te schakelen.
Heb je een goede tip voor het aanpassen van het Windows 10 Start Menu? Heeft u een probleem dat niet in dit artikel wordt behandeld?? Laat het ons weten in de comments hieronder!
Ontdek meer over: Startmenu, Windows 10, Windows Customization.


