Bouw een aangepast Windows 8 Start Menu met werkbalken
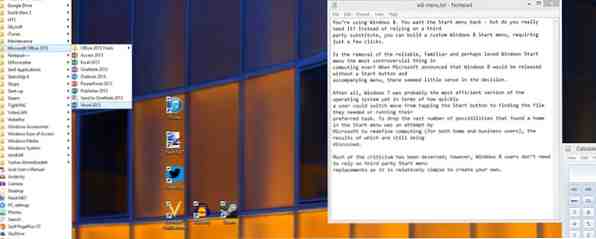
Is het verwijderen van het betrouwbare, vertrouwde en misschien wel geliefde Windows Start Menu Hoe een bureaublad te bouwen Start Menu Vervanging in Windows 8.1 Hoe een bureaublad te maken Start Menu Vervanging in Windows 8.1 Ben je de moderne interface beu? Windows 8.1 biedt de mogelijkheid om op te starten vanaf het bureaublad. Als alleen de herstelde startknop een goed startmenu zou starten! Nou ja, het soort van kan. Lees Meer het meest controversiële in computers ooit? Toen Microsoft aankondigde dat Windows 8 zou worden uitgebracht zonder een Start-knop en het bijbehorende menu, leek het niet logisch in de beslissing.
Tenslotte was Windows 7 waarschijnlijk nog de meest efficiënte versie van het besturingssysteem, in termen van hoe snel een gebruiker kon overschakelen van het tikken op de Start-knop naar het vinden van het bestand dat ze nodig hadden of het uitvoeren van hun favoriete taak. Om het enorme aantal mogelijkheden dat een huis vond in het Start Menu te laten vallen, was een poging van Microsoft om computergebruik (voor zowel thuis- als zakelijke gebruikers) opnieuw te definiëren, waarvan de resultaten nog steeds worden besproken.
Veel van de kritiek is verdiend; Windows 8-gebruikers hoeven echter niet afhankelijk te zijn van externe menu's van Start Menu Startmenu, How I Miss Thee: 4 manieren om een startmenu te maken op Windows 8 Startmenu, Hoe mis ik u: 4 manieren om een startmenu te maken Op Windows 8 bracht Windows 8 de bijl in het Startmenu naar beneden. Dit is een functie waar niemand jarenlang speciale aandacht aan besteedde, maar de vroegtijdige ondergang heeft voor allerlei wanhoop gezorgd. Niet alleen ... Lees meer omdat het relatief eenvoudig is om je eigen te maken.
Het Windows 8 startscherm vermijden
Voor veel Windows 8-gebruikers, vermijdt u het startscherm Make The Windows 8 Startscherm werkt voor u Maak het Windows 8-startscherm werk voor u Er is de afgelopen paar maanden veel geschreven over het startscherm van Windows 8 dat het soms lijkt alsof we hebben elk gezichtspunt gehoord en elke tweak gezien. Het lijkt er echter op dat ... Read More is een dagelijkse klus die vaak hapert onder het gewicht van het gebruik van zoeken. Je zou het misschien enigszins kunnen beheren - misschien door op WIN + R te tikken om het vak Uitvoeren te openen en de naam in te voeren van het systeemprogramma dat je wilt gebruiken (waarbij je de bestandsnaam moet terughalen) - maar over het algemeen is het moeilijk om een ongewijzigde systeem, en de ervaring van het overschakelen naar het startscherm of met behulp van de moderne zoekfunctie kan schokkend zijn.
Hetzelfde kan gezegd worden over het vinden van favoriete programma's om te starten - degene die je hebt gebruikt om vast te pinnen in het Startmenu - of het verkrijgen van eenvoudige toegang tot Deze Computer (die zelf een naamswijziging heeft ondergaan en nu is gemarkeerd als Mijn PC) of de Besturing Paneel.
Gebruik de stappen in de volgende sectie om een aangepast bureaubladwerkbalkmenu te maken dat het oude Startmenu effectief kan vervangen en uw afhankelijkheid van het startscherm vermindert..
Vervang het startmenu met aangepaste werkbalken
Wellicht weet u al dat de Windows-bureaubladwerkbalk op verschillende manieren opnieuw kan worden geconfigureerd. Het kan worden verplaatst, ingesteld om te verdwijnen als het niet in gebruik is en de grootte ervan is gewijzigd. Het ondersteunt ook de aanwezigheid van verschillende aangepaste menu's, wat de kern van dit idee is.

Begin met het verplaatsen van de muisaanwijzer naar de werkbalk en klik met rechts, selecteren Werkbalken> Nieuwe werkbalk ... .

Plak vervolgens het bestandspad voor de map waarvan u de inhoud wilt weergeven als een pseudo-startmenu, zoals C: \ ProgramData \ Microsoft \ Windows \ Startmenu \ Programma's (zie hieronder voor meer opties). Klik Selecteer map wanneer dit is gedaan.

U zult zien dat de werkbalk aan de rechterkant van de bureaublad-werkbalk van Windows is geplaatst. Als u de positie ervan wilt aanpassen, sleept u de plaatshouders naar de linkerhoek, zo ver als u kunt gaan. Houd er rekening mee dat dingen hier misschien een beetje rommelig worden - onthoud dat de werkbalk twee tijdelijke aanduidingen heeft, die u om de beurt moet slepen - maar het zou niet lang moeten duren om uit te zoeken.
Als je klaar bent, zoek je de twee chevrons “>>”, het klikbare gedeelte van uw nieuwe werkbalkmenu. De resulterende werkbalk lijkt op de oude programmalijst op de “klassiek” Windows Start Menu!
Zoek meer verborgen bureaubladmenu's
Wees niet beperkt tot de lijst met programma's. U kunt op dezelfde manier meer menu's aan uw bureaubladwerkbalk toevoegen met behulp van andere bestandspaden, zoals:
C: \ ProgramData \ Microsoft \ Windows \ Startmenu \ - dit zal alle mappen en andere items toevoegen aan de hoofdmap van de map Start Menu.
Houd er rekening mee dat als u met de rechtermuisknop in de linkerbenedenhoek van de bureaubladweergave in Windows 8 (of de Start-knop in Windows 8.1) een snelmenu opent met uiterst nuttige snelkoppelingen 8 manieren om Windows 8 te verbeteren met Win + X Menu Editor 8 manieren om Windows 8 verbeteren met Win + X Menu Editor Windows 8 bevat een bijna verborgen functie die u moet kennen! Druk op Windows-toets + X of klik met de rechtermuisknop in de linkerbenedenhoek van uw scherm om een menu te openen dat u nu kunt aanpassen. Meer lezen, zoals Logboeken, Taakbeheer en Configuratiescherm (om maar een paar te noemen).
Het startscherm van Windows 8 is niet ideaal voor iedereen. Als u liever de desktop gebruikt, kunt u met deze verborgen menu's de productiviteit op peil houden zonder afgeleid te worden door de moderne gebruikersinterface.
Lees meer over: Startmenu, Windows 8.


