Capture & Share Screenshots in seconden met Greenshot
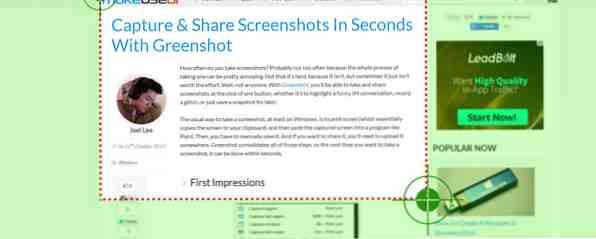
Hoe vaak maak je screenshots? Waarschijnlijk niet al te vaak, omdat het hele proces van het nemen ervan behoorlijk vervelend kan zijn. Niet dat het dat is hard, omdat het dat niet is, maar soms is het gewoon niet de moeite waard. Nou, niet meer. Met Greenshot kun je schermafbeeldingen nemen en delen met één klik op de knop, of het nu gaat om het markeren van een grappig IM-gesprek, een glitch opnemen of gewoon een snapshot opslaan voor later.
De gebruikelijke manier om een screenshot te maken, tenminste in Windows, is om print Screen (die in feite het scherm kopieert naar uw klembord) en vervolgens pasta het vastgelegde scherm in een programma zoals Paint. Vervolgens moet u het handmatig opslaan. En als je het wilt delen, moet je het ergens uploaden. Greenshot consolideert al deze stappen, dus de volgende keer dat u een screenshot wilt maken, kan dit binnen enkele seconden worden gedaan.
Eerste indruk

Om eerlijk te zijn, Greenshot is niet de eerste in zijn soort die ik heb gebruikt. Mijn standaard screenshot-programma voor het afgelopen jaar was Puush (onze recensie Puush: neem screenshots en deel ze meteen met Puush: maak screenshots en deel ze meteen Image hosting en image sharing-sites zijn tegenwoordig allemaal razernij, vooral met de wijdverspreide explosie in populariteit van Internet-beeldmacro's en -memo's. Beelden zijn een lust voor het oog en mensen zijn meer ... Lees meer), hoewel ik een beetje heb gelet met ShareX (onze recensie ShareX: Screenshot Capture, Upload en Share All Wrapped Into One ShareX: Screenshot Alles vastleggen, uploaden en delen Wat moet u doen als u op elk gewenst moment, in welke vorm dan ook, in elk formaat een schermafbeelding kunt maken, alles met slechts een simpele muisklik of een tik op het toetsenbord? Wat als u ... Lees meer) die wat geavanceerder is. Dus, eerlijk gezegd, ik had hoge normen omdat ik Greenshot een testrun gaf en ik kan zeggen dat ik niet teleurgesteld was.
De manier waarop het werkt, is dat Greenshot op de achtergrond van je computer zal zitten en niet echt iets zal doen totdat je een opdracht geeft. Standaard bevatten de opdrachten een combinatie van Ctrl, Alt en Print Screen, maar u kunt altijd de sneltoetsen in de instellingen wijzigen. Er zijn meerdere schermafdrukmodi en Greenshot kan namens u uploaden naar een hostingservice voor afbeeldingen.
Greenshot is alleen beschikbaar in Windows, maar het is volledig GRATIS en open source onder GPL. Ik beschouw Greenshot als compleet omdat het doet wat je zou verwachten, maar niet veel meer. Het is licht voor de bronnen (er wordt slechts 20 MB RAM gebruikt tijdens het stationair draaien), dus het is ook een goede keuze voor oudere computers en laptops.
Een screenshot maken

Wanneer Greenshot is geïnstalleerd, kunt u een screenshot maken door op het pictogram in het systeemvak te klikken en het gewenste type screenshot te selecteren. Anders is de snellere manier om gewoon op de sneltoetscombinatie te drukken voor de gewenste schermafbeeldingmodus.
- Regio vastleggen. Onder deze modus verschijnt een cursor waarmee u een gebied van het scherm dat u wilt vastleggen kunt slepen en selecteren. De cursor wordt geleverd met horizontale en verticale lijnen (gemakkelijker om uit te lijnen met schermelementen) en een vergrootglas (voor precisie-opname).
- Laatste regio veroveren. Als u meerdere screenshots van dezelfde regio wilt maken, bijvoorbeeld om veranderingen in de loop van de tijd te volgen, zal deze doen wat de naam aangeeft: screenshot dezelfde regio die u de laatste keer hebt geselecteerd.
- Capture Window. In deze modus kunt u kiezen welk venster u wilt vastleggen met een enkele klik. Deze modus is best wel leuk omdat het het hele venster kan bevatten, alleen de inhoud van het venster, of zelfs alleen de titelbalk van het venster, afhankelijk van waar je klikt.
- Venster uit lijst vastleggen. Voor die gevallen waarin u een scherm wilt openen zonder het te selecteren, is deze modus handig. Vanwege de aard ervan is er geen sneltoets. U moet op het systeemvak klikken en het gewenste venster uit een lijst kiezen. Alle geopende vensters zijn opgenomen in de lijst.
- Capture Full Screen. In deze modus wordt de inhoud van het volledige scherm vastgelegd. Opmerking: als u meerdere monitors gebruikt, zal deze modus alleen de actieve monitor vastleggen! De actieve monitor is degene met de muiscursor erin.
- Capture Internet Explorer. Als u Internet Explorer gebruikt, wordt in deze modus een schermafbeelding gemaakt van de volledige webpagina die momenteel in de browser is geopend. Zeer handig voor wanneer u een webpagina wilt vastleggen die te lang is en veel scrollen vereist. Helaas worden andere browsers niet ondersteund en ik weet niet of daar toekomstplannen voor zijn.
Zodra een schermafbeelding is gemaakt, verschijnt er een pop-upmenu aan je cursor met de vraag wat je met de opname wilt doen: opslaan, verwijderen, openen in een afbeeldingseditor, uploaden naar een afbeeldingsite, etc. Echt handig, als je vraagt me.
Andere mogelijkheden

Anders dan het maken van echte screenshots, zijn er nog een paar andere leuke dingen die je kunt doen met Greenshot:
- Formaat en kwaliteit. Kies de uitvoerindeling die u wilt voor de opname: GIF-, BMP-, JPG-, PNG-, TIFF- en Greenshot-indeling. Als u JPG selecteert, kunt u de kwaliteit instellen en het kleurenpalet naar 256 kleuren verkleinen als u dat wilt.
- Opslaan en exporteren. Schermafbeeldingen kunnen rechtstreeks op uw computer worden opgeslagen, naar uw klembord worden gekopieerd om elders te plakken, direct naar uw printer worden verzonden, in Microsoft Office worden ingevoegd, in MS Paint worden geopend of naar een afbeeldingenservice worden geüpload.
- plugins. Wanneer u Greenshot installeert, krijgt u de mogelijkheid om enkele verschillende plug-ins toe te voegen, die elk een interface hebben met een populaire afbeeldinghostingsite: Imgur, Box, Dropbox, Flickr, Picasa en Photobucket. Als u direct afbeeldingen naar een van die services wilt uploaden, moet u de plug-in tijdens de installatie inschakelen.
- Interactieve modus. Als u deze optie inschakelt en u de modus Capture Window gebruikt, zal Greenshot u dynamisch laten zien welk gebied van het scherm zal worden vastgelegd. Dit is enorm handig om precies te weten wat je gaat krijgen en je zult zien hoe krachtig Greenshot kan zijn.
- Foto-editor. Greenshot heeft een ingebouwde afbeeldingseditor die u kunt gebruiken om gemaakte screenshots te bewerken. Functies omvatten: annotaties, hoogtepunten, versluiering (om gevoelige gegevens te verbergen), bijsnijden, rotaties, lijnen en vormen toevoegen, en zelfs visuele effecten zoals slagschaduwen en kleuromkeringen.
Conclusie
Schermafbeeldingen hoeven niet moeilijk of ongemakkelijk te zijn. Greenshot zorgt voor dat alles, waardoor je met niet meer dan een paar sneltoetsen hoeft te drukken. Andere screenshot-programma's kunnen een hoop flitsende toeters en bellen hebben die al dan niet nuttig kunnen zijn, maar als je daar geen interesse in hebt, is Greenshot precies wat je wilt.
Als je iets krachtigers nodig hebt dan eenvoudige screenshots, zou je er waarschijnlijk goed aan doen om te kijken naar gratis screencasting tools Show, Do not Tell! 3 Beste gratis screencasting-tools voor Windows Show, Do not Tell! 3 Beste gratis screencasting-tools voor Windows Ze zeggen dat een foto duizend woorden waard is, dus een video moet onbetaalbaar zijn - en soms is een video handiger en effectiever dan eenvoudige woorden. Een screencast, ook bekend ... Lees meer. Screencasting is een opgenomen video-opname van uw scherm, dus in feite een video-schermafbeelding, maar deze hulpmiddelen hebben vaak ook krachtige screenshot-functies.
Wat vind je van Greenshot? Als u het niet gebruikt, welke andere screenshothulpmiddelen gebruikt u dan? Deel uw mening met ons in de reacties!
Ontdek meer over: Screen Capture.


