Pas het MS Word 2010-lint aan door uw eigen tabblad toe te voegen met opdrachten die u het vaakst gebruikt
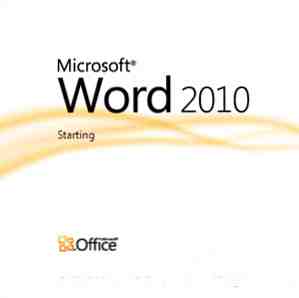
We hebben heel wat manieren gezien om MS Office 2010 te verbeteren voor onze eigen productieve doeleinden. Toegegeven, de hele MS Office-suite is een productiviteitstool om mee te beginnen, maar er is nog steeds wat spannerwerk dat u kunt doen om het persoonlijker te maken.
We hebben manieren gezien om de werkbalk MS Office Quick Access aan te passen. De werkbalk Snelle toegang van MS Office 2010 aanpassen De werkbalk Snelle toegang van MS Office 2010 aanpassen De werkbalk Snelle toegang is een onderdeel van MS Office sinds de versie van 2003, maar het is is sinds de introductie van MS Office 2007 op de voorgrond verschenen en prominenter met MS Office ... Lees meer, we zagen hoe tabbladen kunnen worden toegevoegd aan MS Office Tabbladen toevoegen aan Microsoft Office en uw documentbeheer verbeteren Tabbladen toevoegen aan Microsoft Office & Verbeter uw documentbeheer Tabbladen zijn iets waarvan de mannen bij Redmond pas laat wakker zijn geworden. Tot dusverre is het ontsnapt aan een introductie in MS Office; een functie waarvan ik zeker ben dat velen van jullie het zouden willen als ... Lees meer en verbeter uw documentbeheer, en we zijn zelfs retro gegaan door terug te komen op de klassieke lintloze look. In deze Word-tutorial over het aanpassen van het Word 2010-lint, blijven we toegewijd aan het lint, maar verbeteren we onze workflow door een favorietentabblad aan het lint toe te voegen met al onze vaak gebruikte opdrachten. Laten we MS Word opstarten (dit werkt ook voor andere MS Office-toepassingen).
Uw eigen tabblad Favorieten verbetert uw workflow
U kunt het standaardtabblad en de groepen op het lint niet wijzigen. Maar het is heel eenvoudig om uw eigen tabblad (en uw eigen groepen) toe te voegen met al uw gekozen opdrachten. Er kan bijvoorbeeld een taak zijn die u dag in dag uit uitvoert. Misschien wil je het doen met zo min mogelijk klikken. Het aanpassen van uw eigen tabblad met de vaak gebruikte opdrachten helpt bij uw workflow. Ik ben bijvoorbeeld een schrijver en een blogger. Hier is hoe ik zou gaan over het opzetten van een nieuw tabblad op het lint.
5 stappen naar mijn eigen tabblad op het lint
- kiezen Bestand - Opties - Lint aanpassen. Of u kunt met de rechtermuisknop op Lint klikken en kiezen Pas het lint aan.

- Klik op Nieuw tabblad en dan andere naam geven als je het wilt hernoemen naar iets dat interessanter is dan het saaie 'Nieuw tabblad'.

- Dit tabblad is nu van u. Je kunt ze vullen met commando's. Je kunt ook creëren groepen voor vergelijkbare commando's gegroepeerd. Met naamgevende groepen kunt u symbolen kiezen in het dialoogvenster.

- Opdrachten kunnen worden opgehaald en toegevoegd aan de groepen in de lijst aan de linkerkant die zegt - Kies opdrachten van. Als u alle beschikbare opdrachten voor kiezen wilt weergeven, klikt u op de vervolgkeuzelijst en selecteert u Alle opdrachten.
- Selecteer de opdracht en klik op Toevoegen om te bewegen onder de specifieke groep. Zoals je in het bovenstaande scherm kunt zien, heb ik opdrachten geselecteerd die me helpen met mijn schrijven.
- Gebruik de pijltjestoetsen om de opdrachten in de gewenste volgorde te rangschikken. U kunt ook de hele tabvolgorde opnieuw rangschikken met dezelfde pijltoetsen.
Oeps ... ik heb een fout gemaakt
Als je een fout hebt gemaakt of als je gewoon de originele look wilt terughalen, klik je op Reset om alle aanpassingen opnieuw in te stellen.

Exporteer uw lintaanpassingen
Je kunt al je harde werk exporteren naar een andere computer (bijvoorbeeld, als een collega je tabbladen leuk vindt). Klik Import / Export - kiezen Alle aanpassingen voor werkbalken en snelle toegang werkbalk exporteren. Typ een naam voor uw aanpassingenbestand en klik op Opslaan. Het bestand wordt opgeslagen met een “.exportedUI” uitbreiding.
Het aanpassingsbestand kan via dezelfde knop worden geïmporteerd.
Gratis aangepaste linten beschikbaar om te downloaden
Microsoft Office 2010 heeft gebruikersfeedback genomen en de meest gebruikte opdrachten in een Favorieten-bestand verpakt voor alle programma's onder de Office-suite. Dit is hoe het Word 2010 aangepaste Ribbon-bestand eruitziet:

Het bestand is hier beschikbaar. Je kunt er meer over lezen op de Microsoft Office-blog en ook die downloaden die beschikbaar zijn voor de andere programma's.
Heb je het gevoel dat het lint nu vriendelijker is? Hebt u uw eigen aangepast tabblad ingesteld voor productiviteit? Vertel ons erover.
Ontdek meer over: Microsoft Word.


