Wist u dat Windows 8 een ingebouwde machineback-up heeft?
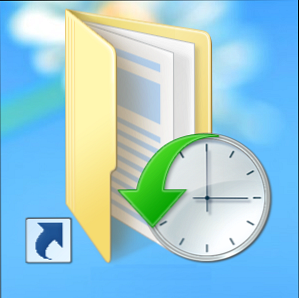
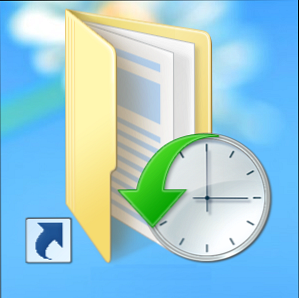 We vergeten soms met de focus op Windows 8's nieuw “Modern” interface, maar Windows 8 heeft een groot aantal fantastische desktopverbeteringen. Een daarvan is Bestandsgeschiedenis, een ingebouwde back-upfunctie die op dezelfde manier functioneert als de geliefde Time Machine 4-bronnen van Apple om reservekopester te worden met Time Machine [Mac] 4 bronnen om een back-upmeester te worden met Time Machine [Mac] Lezen Meer . Schakel Windows 8 in “tijd machine” Bestandsgeschiedenis en Windows maakt automatisch een back-up van uw bestanden op een extern of netwerkstation. U kunt vorige versies van deze back-ups herstellen, of u nu een bestand hebt verwijderd of alleen een oude versie van een bestand wilt herstellen.
We vergeten soms met de focus op Windows 8's nieuw “Modern” interface, maar Windows 8 heeft een groot aantal fantastische desktopverbeteringen. Een daarvan is Bestandsgeschiedenis, een ingebouwde back-upfunctie die op dezelfde manier functioneert als de geliefde Time Machine 4-bronnen van Apple om reservekopester te worden met Time Machine [Mac] 4 bronnen om een back-upmeester te worden met Time Machine [Mac] Lezen Meer . Schakel Windows 8 in “tijd machine” Bestandsgeschiedenis en Windows maakt automatisch een back-up van uw bestanden op een extern of netwerkstation. U kunt vorige versies van deze back-ups herstellen, of u nu een bestand hebt verwijderd of alleen een oude versie van een bestand wilt herstellen.
Bestandsgeschiedenis vereist een verwijderbare harde schijf of netwerkshare, omdat het geen bestanden kan opslaan op uw hoofd-Windows-station. Dit zorgt ervoor dat, zelfs als uw hoofd-harde schijf van Windows sterft, uw back-upschijf voor bestandsgeschiedenis nog steeds kopieën van al uw belangrijke bestanden zal bevatten. Deze functie vervangt in wezen de back-upfunctie van Windows 7 Windows 7 Back-up maken en herstellen Functies instellen en gebruiken De functie Back-up maken en herstellen van Windows 7 Het is nauwelijks een geheim wanneer ik u zeg dat u vroeg of laat een back-up nodig hebt van uw persoonlijke gegevens. Heb je er nu een? Wat de meeste mensen ervan weerhoudt normale back-ups te maken ... Lees meer in Windows 8 - de back-uptools van Windows 7 zijn nog steeds aanwezig, zodat u ze kunt gebruiken als u dat wilt, maar Microsoft beschouwt ze als verouderd.
Bestandsgeschiedenis inschakelen
U kunt het regelpaneel Bestandsgeschiedenis openen door op de Windows-toets te drukken en te typen Bestandsgeschiedenis op het startscherm, het selecteren van instellingen categorie en klik op de Bestandsgeschiedenis snelkoppeling die verschijnt.

Sluit een externe harde schijf op uw computer aan en klik op Aanzetten om bestandsgeschiedenis in te schakelen. U kunt ook op de klikken Selecteer station optie in de zijbalk om het exacte station te selecteren waarop Windows eerdere versies van bestanden moet kopiëren. De ... gebruiken Selecteer station scherm, kunt u optioneel Bestandsgeschiedenis instellen met behulp van een netwerkshare in plaats van een harde schijf die rechtstreeks op uw computer is aangesloten.
Windows slaat kopieën van de bestanden in uw bibliotheken, bureaublad, contacten en favorieten op naar deze locatie.

Nadat u op Inschakelen hebt geklikt, kunt u kiezen voor “Beveel deze schijf aan aan leden van uw thuisgroep.” Dit deelt het automatisch met computers in uw thuisgroep, zodat ze het kunnen gebruiken als netwerkback-uplocatie voor Bestandsgeschiedenis.
Nadat je het hebt aangezet, zie je een aanwijzing dat het kopieën van je bestanden opslaat.

Zo simpel is het: Windows slaat nu elk uur automatisch kopieën van uw bestanden op. Als u uw verwisselbare vaste schijf loskoppelt of de netwerkshare gedurende een bepaalde periode ontoegankelijk wordt, maakt Windows een lokale cache met bestanden om op te slaan op de schijf wanneer u de schijf aansluit.
U kunt de frequentie van opslaan, grootte van deze lokale cache en andere instellingen aanpassen door op te klikken Geavanceerde instellingen link in de zijbalk.

Exclusief & inclusief specifieke mappen
U kunt specifieke mappen en volledige bibliotheken uitsluiten door op de link Mappen uitsluiten te klikken in de zijbalk van het regelpaneel Bestandsgeschiedenis. Voeg mappen en bibliotheken toe die u wilt uitsluiten van back-ups van bestandsgeschiedenis. Als u bijvoorbeeld veel grote videobestanden in uw video's-bibliotheek hebt en u geen zorgen maakt om ze te back-uppen, kunt u uw video-bibliotheek uitsluiten om ruimte te besparen.

Houd er rekening mee dat alleen een back-up van bestanden in bepaalde mappen - uw bibliotheken, bureaublad, contacten en favorieten - wordt gemaakt. Als u een andere map wilt back-uppen, kunt u deze gewoon toevoegen aan een van uw bibliotheken. Maak Windows 7 & 8-bibliotheken geschikt voor u. Maak Windows 7 & 8-bibliotheken geschikt voor u. Bibliotheken, gevonden in Windows 7 en 8. zijn meer dan een lijst met voorgestelde mappen voor het opslaan van documenten, muziek, afbeeldingen en video. Het aanpassen van uw bibliotheken is niet alleen tweaken omwille van tweaken - met ... Lees meer .
Selecteer vanuit de bestandsverkenner een bibliotheek en klik op de knop Bibliotheek beheren op het lint. Voeg de mappen waarvan u een back-up wilt maken toe aan de bibliotheek.

Een bestand herstellen
Of je nu per ongeluk een bestand hebt verwijderd of het wilt herstellen naar een vorige versie - misschien heb je het opgeslagen via het originele document - je kunt het bestand nu terughalen via je back-up van bestandsgeschiedenis.
U kunt hiermee op verschillende manieren aan de slag:
- Open een Verkenner-venster, navigeer naar de map met het bestand en klik op de knop Geschiedenis op het lint om een geschiedenis van bestanden in die map te bekijken.
- Open een Verkenner-venster, selecteer een bestand en klik op de knop Geschiedenis om eerdere versies van dat specifieke bestand te bekijken.
- Klik op de koppeling Persoonlijke bestanden herstellen in het Configuratiescherm Bestandsgeschiedenis.

U kunt de pijlen onder aan het venster gebruiken om te schakelen tussen back-ups die op specifieke tijden zijn gemaakt en de gewenste versie van het bestand te kiezen. Na het selecteren van een bestand, klikt u onderaan op de groene knop Herstellen om het bestand naar de oorspronkelijke locatie te herstellen.

Uw bestand wordt hersteld. Als het een bestaand bestand overschrijft, vraagt Windows u wat u wilt doen
Heeft u gebruik gemaakt van Windows 8 “tijd machine” Bestandsback-up tot nu toe, of geeft u de voorkeur aan een andere back-upoplossing? Laat een reactie achter en laat het ons weten!
Meer informatie over: Computeronderhoud, gegevensback-up, Windows 8.


