Geniet van Apple's Launchpad op uw Windows-machine met WinLaunch
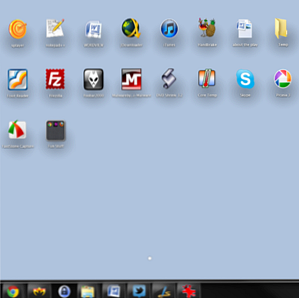
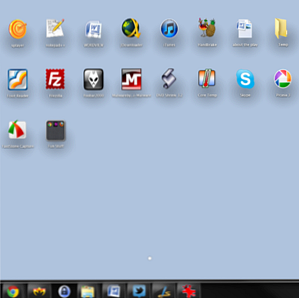 Ik moet een bekentenis doen. Ik gebruik sinds de jaren 90 geen Mac meer. Het is waar. Toen ik opgroeide in een Apple-huis, had ik een muis op mijn computer aangesloten toen al mijn vrienden nog steeds DOS gebruikten. Maar die dagen zijn allang voorbij, en ik heb de afgelopen 15 jaar nauwelijks een Apple-machine aangeraakt die geen iPhone, iPod of iPad was.
Ik moet een bekentenis doen. Ik gebruik sinds de jaren 90 geen Mac meer. Het is waar. Toen ik opgroeide in een Apple-huis, had ik een muis op mijn computer aangesloten toen al mijn vrienden nog steeds DOS gebruikten. Maar die dagen zijn allang voorbij, en ik heb de afgelopen 15 jaar nauwelijks een Apple-machine aangeraakt die geen iPhone, iPod of iPad was.
Desondanks heb ik gehoord over Launchpad. Launchpad is een Mac OSX-functie die het starten van applicaties eenvoudiger en (natuurlijk) stijlvoler maakt. Ik weet dat het vrij eenvoudig is om applicaties op mijn iPad te starten en ik ben op zoek naar iets soortgelijks voor mijn Windows-machine.
Als je ook de look en feel van je Windows wilt tweaken en het wat meer Mac-achtig wilt maken, ga je van WinLaunch houden.
Aan de slag met WinLaunch
WinLaunch is een applicatie-launcher voor Windows XP, Vista en 7, die erop gericht is eruit te zien als het Launchpad van Apple. Om te beginnen, download WinLaunch, open het zip-bestand en pak de geschikte map uit voor uw besturingssysteem (x86 of x64). Als u klaar bent, start u WinLaunch.exe.
Zoals je zult zien, gebeurt er niet veel. De eerste keer dat u het uitvoert, krijgt u een “heads-up” venster met bekende problemen met WinLaunch, die nog steeds in bèta is. Daarna is er niets. Om WinLaunch voor de eerste keer te starten, druk je op Shift + Tab.

Het scherm vervaagt en dit bericht verschijnt. WinLaunch crawlt uw systeem niet voor uw toepassingen; je moet die handmatig toevoegen. Druk op 'F' en begin met het slepen van applicaties.

Zoals de basis gaat, is dit zo ongeveer het. U kunt zoveel toepassingen slepen als u wilt en wanneer het scherm vol is, maakt WinLaunch meer pagina's. Je kunt door deze pagina's bladeren door met je linkermuisknop te klikken en deze op het scherm te schuiven, net zoals je zou doen met een aanraakscherm.
Laten we nu eens kijken hoe u nog meer kunt doen met WinLaunch.
Mappen maken en hernoemen
Met WinLaunch kunt u mappen maken op een manier die sterk lijkt op wat u op de computers van Apple krijgt. Na het slepen van uw applicaties, klikt u met uw muis op een app en sleept u deze over een andere applicatie. Hiermee wordt een map gemaakt waaraan u kunt blijven toevoegen.

Als u de map een nieuwe naam wilt geven (“Nieuwe map” is niet erg informatief), of als u de naam van een app wilt wijzigen, klikt u op het plusteken in de linkerbenedenhoek en klikt u vervolgens op “andere naam geven” knop onder aan het scherm en klik vervolgens op het pictogram waarvan u de naam wilt wijzigen.

Op deze manier kunt u eenvoudig mappen hernoemen naar meer beschrijvende titels en ook elke naam wijzigen als u die niet leuk vindt zoals die is gegeven door WinLaunch.

U kunt een map openen door erop te klikken en vervolgens elke toepassing in de map starten door op het pictogram te klikken.

Spelen met de instellingen
WinLaunch is vrij configureerbaar, en je kunt veel dingen aanpassen aan je behoeften en verlangens. Om toegang te krijgen tot de instellingen, klikt u op de “instellingen” knop onderaan het scherm.

In de instellingen kunt u sneltoetsen en HotCorners in- en uitschakelen. Hiermee kunt u bepalen hoe WinLaunch wordt geactiveerd. Wat u hier instelt, is de enige manier om het programma te activeren, dus onthoud deze instellingen. Ik vond dat de hete hoek erg goed voor me werkte, en je kunt het gebruiken om zowel de app in te schakelen als uit te schakelen. Als u de “Toon bureaublad wanneer geactiveerd” optie, WinLaunch zal niet worden gemaximaliseerd; anders wordt het op het volledige scherm gestart.

U kunt onder andere ook de grootte en tekstgrootte van de pictogrammen en alle kleuren wijzigen. Het is een beetje moeilijk om te begrijpen welke kleur het eerst is, maar er wel mee spelen maakt alles duidelijker. Er zijn een aantal kant-en-klare thema's om uit te kiezen en u kunt zelfs foto's uploaden voor de achtergrond van de draagraket als u dat wenst.

Er zijn meer dingen die je kunt aanpassen, zoals het aanpassen van WinLaunch voor meerdere monitoren (door te kiezen op welke monitor het zal verschijnen). Spelen met de kleuren is echter het beste, en zoals je kunt zien in de bovenstaande screenshots, kun je veel verschillende stijlen en achtergronden creëren. Het kan er als volgt uitzien:

En zelfs zo (of beter, als je echt talent hebt).

De opties zijn vrijwel eindeloos. Een nadeel van WinLaunch is dat het een beetje zwaar is op de RAM. Op mijn computer gebruikte hij tot 50 MB RAM, net op de achtergrond. Dat is een beetje steil, maar de ontwikkelaar is van plan dit probleem op te lossen. Anders dan dat, WinLaunch loopt zeer soepel, vooral gezien het nog steeds in bèta is, en het in en uit schakelen om applicaties te starten wordt al snel een tweede natuur. Dus als je op zoek bent naar betere manieren om je Windows-apps te lanceren, probeer het eens!
Kent u meer Launchpad-emulators of andere originele manieren om apps te starten in Windows 7? Deel in de reacties!
Ontdek meer over: Windows App Launcher.


