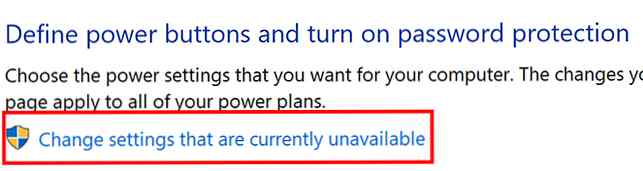Hibernate toevoegen aan het Windows 10 Start Menu

Windows geeft zijn gebruikers behoorlijk robuuste controle over hoe laptop of computer omgaat met zijn stroomopties. Maar standaard is de Windows-slaapstandoptie niet gemakkelijk toegankelijk.
Slaapstand of slaapstand
Er is slechts een klein verschil tussen de slaapstand en de slaapstand. Slaapstand versus Slaapstand: welke energiebesparende modus moet u gebruiken? Slaapstand versus Slaap-modus: welke energiebesparende modus moet u gebruiken? Wat doet de slaapmodus precies? Hoe verschilt dit van de Slaap-modus, wat een extra optie is op Windows-computers? Welke moet je kiezen, en zijn er nadelen aan het gebruik ervan? Lees verder .
In de slaapstand bevindt de computer zich in een zogenaamde energiezuinige toestand en wordt er energie uit het beeldscherm, de harde schijf en de poorten gesneden. De enige component die nog steeds wordt aangedreven tijdens de slaapmodus is RAM.
In de Slaap-modus wordt stroom uit al het bovenstaande en uit het RAM-geheugen gesneden. Dit betekent dat als je een stroomstoring hebt De uitval van effecten kan op je computer voorkomen De effecten Stroomuitval kan op je computer staan Koppel je je computer los tijdens zware stormen? Als dit niet het geval is, wilt u misschien beginnen. Meer lezen thuis of op kantoor, u zorgt voor geen gegevensverlies. Het is in essentie hetzelfde als het uitschakelen van uw computer of laptop zonder al uw bestanden en programma's te hoeven sluiten.
Uw computer weer inschakelen vanuit de slaapstand is ook iets sneller dan het opnieuw inschakelen vanuit de slaap-modus.
Hibernate toevoegen aan het Windows 10 Start Menu
De Slaap-modus is standaard niet opgenomen in de stroomopties in het opstartmenu van Windows 10:

Dit is wat u moet doen om het toe te voegen:
- Open energie-opties. Er zijn twee manieren om dit te doen: klik met rechts op het batterijpictogram in uw systeemvak en klik Stroom opties, of open de Controlepaneel en klik Stroom opties.
- Klik Kies wat het deksel doet of Kies wat de aan / uit-knoppen doen.
- Als je het niet ziet overwinteren onder Shutdown-instellingen, Klik De link Instellingen wijzigen die momenteel niet beschikbaar zijn.
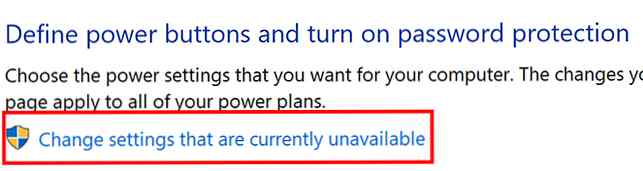
- Onder Shutdown-instellingen, zou u moeten weten, zie Slaapstand als een optie. Schakel de functie in met het selectievakje zodat Slaap-energie wordt weergegeven in het Power-menu.

Zodra u dat hebt gedaan, ziet u nu de Slaap-modus als een van de opties wanneer u op de aan / uit-knop in het menu Start klikt.

Als u liever uw computer in de slaapstand zet in plaats van de slaapstand, is dit slechts enkele klikken verwijderd.
Als de hibernation-modus niet voor u is en uw computer bijna geen opslagruimte heeft, kunt u overwegen om de slaapstand volledig te verwijderen. Moet u het bestand Hiberfil.sys in Windows 10 verwijderen? Moet u het bestand Hiberfil.sys in Windows 10 verwijderen? De hibernationstand in Windows 10 kost veel schijfruimte. U kunt hiberfil.sys verwijderen, maar zou u? Dit is wat u moet weten over winterslaap. Lees meer helemaal.
Ontdek meer over: Hiberation, Start Menu, Windows Tips.