Tabbladen toevoegen aan Microsoft Office & Verbeter uw documentbeheer
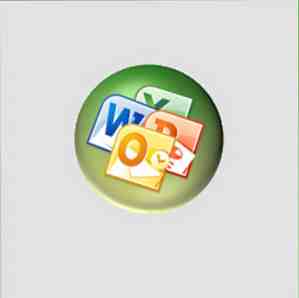
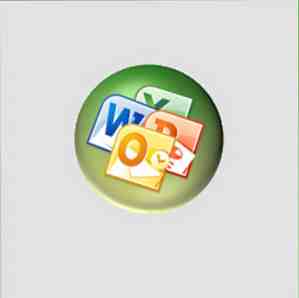 We zijn zo gewend aan tabbladen dat we ze routinematig missen in de andere applicaties die we gebruiken. Een van onze meer vaak gebruikte applicaties is de Microsoft Office-suite. Tabs zijn iets waar de mannen bij Redmond laat wakker zijn geworden. Tot dusverre is het ontsnapt aan een introductie in MS Office; een functie waarvan ik zeker ben dat velen van jullie er als standaard zouden willen. Ik ben er zeker van dat krachtige gebruikers over de hele wereld ernaar hunkeren.
We zijn zo gewend aan tabbladen dat we ze routinematig missen in de andere applicaties die we gebruiken. Een van onze meer vaak gebruikte applicaties is de Microsoft Office-suite. Tabs zijn iets waar de mannen bij Redmond laat wakker zijn geworden. Tot dusverre is het ontsnapt aan een introductie in MS Office; een functie waarvan ik zeker ben dat velen van jullie er als standaard zouden willen. Ik ben er zeker van dat krachtige gebruikers over de hele wereld ernaar hunkeren.
Microsoft Office plug-in Office-tabblad (ver.7.00) gaat ermee akkoord en voegt ondersteuning voor tabbladen toe aan Excel, Word en PowerPoint. Office Tab is een download van 2,9 MB en het komt in commerciële en gratis edities. De gratis versie is voor persoonlijk gebruik en is beperkt beschikbaar. Zoals we zullen zien, doen de beperkingen van sommige functies niets af aan het nut van deze plug-in als het gaat om het beheren van meerdere documenten.
Installeren en eerste overzicht
Office-tabblad is compatibel met Windows 7 (32 en 64 bits), Windows Server, Windows Vista (32 en 64 bits) en Windows XP. Het past in Microsoft Office 2003, 2007, 2010 (32/64).
Office-tabblad maakt de Windows-taakbalk vrij door u in staat te stellen met Office-documenten te werken binnen één enkel venster. Windows 7 heeft een veel verbeterde taakbalk met een voorbeeld, maar Office Tab is veel efficiënter als het gaat om het werken met meerdere documenten naast elkaar. Hier is hoe de MS Word-interface zorgt voor de installatie:

Zoals u zult opmerken, kunnen alle documenten nu in hetzelfde Office-venster worden geopend en schakelen maakt het werken met meerdere documenten veel gemakkelijker.
Nog een paar handige functies
Hoewel het een beperkte versie van een functie is, biedt de Office-tab u enkele handige (en aanpasbare) opties om mee te werken. U kunt overal op de tabbalk klikken om snel een nieuw document te openen. U kunt ook met de rechtermuisknop op de tabbalk klikken om te selecteren nieuwe of Open om een ander document op te halen. Je kan ook Dichtbij of Opslaan een document van hier. (De functies gemarkeerd met een asterisk zijn alleen beschikbaar in de commerciële versie van de app).

Elk programma dat Office-tabblad ondersteunt (Word, Excel en PowerPoint in de gratis versie) heeft een instellingen paneel waar je met nog een paar opties kunt spelen. De instellingen kunnen voor elke toepassing afzonderlijk worden ingesteld. De instellingen paneel wordt ook weergegeven tijdens de installatie. De grijs gemarkeerde opties zijn alleen gereserveerd voor de commerciële versie van de plug-in.

Sommige van de beschikbare opties veranderen de weergave van de tabbladen en de manier waarop ze worden weergegeven. U kunt bijvoorbeeld ruziën met de positie van de tabbladen rond de werkruimte (Selecteer de Positie van de Tab-balk). U kunt de stijl en kleur van de tabbladen wijzigen door een van de elf beschikbare stijlen te kiezen. Doe gek met kleuren als je er wat op wilt zetten (alleen uitmunten en Power Point).

Power-gebruikers moeten beslist genoegen nemen met de sneltoetsen die helpen bij het selecteren en wisselen van tabbladen. U kunt ook tabbladen 'n neerzetten' slepen, een enorme hulp om meerdere documenten in hetzelfde venster te ordenen.
De commerciële versie heeft een paar meer belangrijke functies zoals Quick Rename en Save-All in één klik. Maar ik denk niet dat je ze zult missen, want zelfs met de basisfuncties zorgt Office Tab voor een productieve ervaring. Probeer het Office-tabblad en laat ons weten wat u van deze nuttige Microsoft Office-invoegtoepassing vindt.
Ontdek meer over: Digitaal document, Microsoft Excel, Microsoft PowerPoint, Microsoft Word.


