Hoe hernoem en hernoem en massa verwijder bestanden in Windows
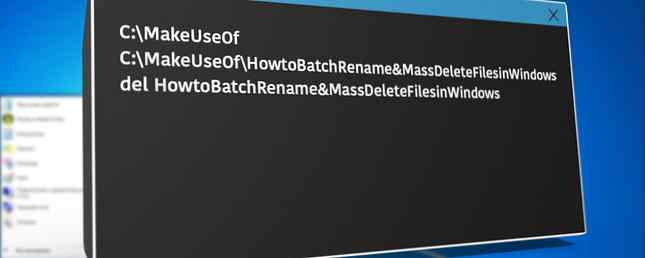
De komst van supersnel internet bracht massa's bestanden met zich mee om te downloaden. We kwamen een vergelijkbare uitspatting tegen in bestanden toen fotografie steeds meer werd gedigitaliseerd. De Top 7 fotografie tips voor absolute beginners De Top 7 fotografie Tips voor absolute beginners Als je een absolute beginner bent in fotografie, volgen hier een handvol tips die als "essentieel" moeten worden beschouwd aan het leren". Lees verder . Plots was het nodig om een harde schijf van 1 TB te hebben om de reeksen van geliefde herinneringen op te slaan, met een andere om hun bijbehorende soundtracks op te slaan. Hoe u uw 15 GB gratis OneDrive-opslag het beste kunt gebruiken. Hoe u uw 15 GB gratis OneDrive-opslag optimaal kunt gebruiken een gezonde dosis gratis cloudopslag. Laten we eens kijken naar wat je ermee kunt doen. Lees verder .
Zo nu en dan, wil je alle afbeeldingsbestanden hernoemen. Op andere momenten wil je alle muziekbestanden verwijderen. 4 Fantastische tools om je gigantische MP3 Collection 4 fantastische tools te beheren voor het beheer van je enorme MP3-collectie Muziekbibliotheekbeheer kan een volledig frustrerende ervaring zijn, vooral als je jaren ongeorganiseerd hebt muziek die wacht om te worden gesorteerd en correct te worden gelabeld. Slecht muziekbibliotheekbeheer komt terug en bijt je later ... Lees meer. We laten je zien hoe je dat doet, plus een paar andere handige bestandsgerelateerde zaken.
Batch hernoemen
Er zijn een paar manieren waarop we batch Dip Your Toes kunnen hernoemen in Batch File Programming voor Windows Doopen uw tenen in Batch File Programming voor Windows Waarom laat u eenvoudige, repetitieve taken vervelen? Als u niet kunt delegeren, innoveer! Met Windows kunt u eenvoudige kleine programma's maken, batchbestanden genoemd, die voor deze vermoeiende taken zorgen. Meer bestanden lezen met Windows. Het kan worden gedaan met behulp van Verkenner, de opdrachtprompt of de PowerShell en ze zijn allemaal handig voor verschillende taken.
Bestandsverkenner
Bestandsverkenner (voorheen Windows Verkenner genoemd) 10 Weinig bekende functies van Windows Verkenner 10 Weinig bekende functies van Windows Verkenner Laat Windows Verkenner u niet voor de gek houden met zijn eenvoudige uiterlijk. Het is in staat tot veel meer acties en tweaks dan het toelaat! Laat ons u een aantal van hen tonen. Lees meer biedt een van de gemakkelijkste hernoemingsopties, maar biedt ook de minste flexibiliteit in wat we kunnen hernoemen. Om aan de slag te gaan, pak je alle bestanden die je wilt hernoemen. Hoe hernoem je meerdere bestanden in Windows op de eenvoudige manier Hoe hernoem je meerdere bestanden in Windows de Easy Way Hier is een snelle en eenvoudige manier om bestanden snel te hernoemen in Windows - perfect voor het oplossen van lelijke bestanden namen. Lees Meer en plaats ze in dezelfde map. U kunt op drukken CTRL + A om alle bestanden te selecteren. Bestel ze hoe je wilt dat ze de naam ervan volgen. Selecteer alle bestanden waarvan u de naam wilt wijzigen, klik met de rechtermuisknop en selecteer andere naam geven. Nadat u de nieuwe bestandsnaam hebt ingevoerd, drukt u op invoeren neemt de basisnaam (“pirateday” in de eerste afbeelding) en voeg een nummer toe aan elk volgend bestand.

Zoals u kunt zien, doet het het werk, maar biedt het niet veel flexibiliteit.

Opdrachtprompt
Voor een beetje meer flexibiliteit kunnen we de opdrachtprompts gebruiken andere naam geven commando. De ren commando stelt ons in staat om meerdere bestanden in één keer te hernoemen, accepteert de jokertekens “*” en “?” en stelt ons in staat om bestandsextensies te veranderen als we gaan. De opdrachtregel biedt enorm veel meer opties voor het hernoemen dan Verkenner.
Verzamel de bestanden die je wilt hernoemen. In dezelfde map, Shift + klik met de rechtermuisknop en selecteer Open het commandovenster hier. Dit opent een opdrachtprompt met systeemrechten voor systeembeheerders, gericht op uw map. Om de naam van een enkel bestand te wijzigen, gebruiken we deze opdracht:
ren filename.jpg newfilename.jpg
Om meerdere bestanden te hernoemen, moeten we de opdracht toevoegen met behulp van de jokertekens. Als u bijvoorbeeld een aantal bestanden hebt die in volgorde zijn genoemd, zoals document01.txt, document02.txt, document03.txt, we kunnen deze opdracht gebruiken om het nummer te wijzigen:
ren document ??. txt document3? .txt
De opdracht wijzigt de cijfers in elke bestandsnaam in de map. We kunnen ook kleine delen van de bestandsnaam verwijderen met een ander, iets ander commando. Als u een reeks documenten hebt met de naam “jan-budget.xlsx,” “feb-budget.xlsx,” “mar-budget.xlsx,” en zo verder kunnen we het -budgetgedeelte verwijderen.
ren ??? - budget.xlsx ???. xlsx
Ten slotte kunnen we voor deze sectie het bestandstype zelf hernoemen met behulp van de opdracht batchhername. Als u bijvoorbeeld een aantal TXT-bestanden hebt en deze allemaal wilt hernummeren naar .rtf, kunt u deze opdracht gebruiken:
ren * .txt * .rtf
De * Het jokerteken staat voor de bestandsnamen, zodat u elk bestandstype naar behoefte kunt converteren.
PowerShell
De Windows PowerShell biedt de meeste flexibiliteit. Opdrachtprompt versus Windows PowerShell: wat is het verschil? Opdrachtprompt versus Windows PowerShell: wat is het verschil? Windows-gebruikers kunnen zich redden zonder de Command Prompt of PowerShell te gebruiken. Maar met Windows 10 en nieuwe functies om de hoek, misschien is het hoog tijd dat we het hebben geleerd. Meer informatie voor het hernoemen van bestanden, en is de krachtigste hernoemen tool ingebouwd in Windows. Open de Start menu en zoek naar windows powershell. Selecteer de eerste optie. Eenmaal geopend, moet u de CD commando om naar de map met de bestanden die je wilt hernoemen te navigeren, zoals:

We kunnen nu delen van de bestandsnamen hernoemen. Als we bijvoorbeeld het onderstrepingsteken van elk bestand willen wijzigen in een koppelteken, kunnen we deze opdracht gebruiken:
Dir | Rename-Item -NewName $ _. Naam -replace "_", "-"
Dit werkt vooral goed met afbeeldingsbestanden die van een digitale camera worden getrokken. U kunt deze opdracht proberen om de naam te wijzigen:
Dir | Naam wijzigen-Item -NewName $ _. Naam -replace "DSC", "pirateday"
Waar DSC deel uitmaakt van de oorspronkelijke bestandsnaam.
Omdat PowerShell een van de krachtigste tools is die we tot onze beschikking hebben, kunnen we het gebruiken om bestanden in een hele map te hernoemen. Als u een map hebt met meerdere bestanden met een bepaalde tekenreeks, bijvoorbeeld “werkboek stroom” - een PowerShell-opdracht kan elke bestandsnaam in de map wijzigen. Je zult moeten navigeren naar de map die je bestanden bevat met behulp van de CD opdracht, dan kun je deze opdracht uitvoeren:
Get-ChildItem -Filter "* current *" -Recurse | Rename-Item -NewName $ _. Name -replace 'current', 'old'
Hierdoor wordt elke bestandsnaam die bevat “stroom” naar “oud,” en de opdracht is van toepassing op elk toepasselijk bestand.
Als u meer hulp nodig heeft, kunt u altijd de ingebouwde PowerShell-voorbeelden bekijken met behulp van deze opdracht:
get-help Hernoemen-item-voorbeelden

Eindelijk is nog een handige PowerShell-parameter -Wat nou als. De parameter -WhatIf geeft de opdracht op die moet worden uitgevoerd Alleen rapport modus, wat betekent dat u de wijzigingen kunt meten die de opdracht zal maken voordat u op de knop drukt OK. Een van onze vorige opdrachten zou er bijvoorbeeld nu als volgt uitzien:
Get-ChildItem -Filter "* current *" -Recurse | Rename-Item -NewName $ _. Name -replace 'current', 'old' -WhatIf
Hulpprogramma's voor het hernoemen van derden
Als de optie Bestandsverkenner niet krachtig genoeg is, maar u niet wilt spelen met de soms ingewikkelde opdrachten, zijn er enkele handige hulpprogramma's voor het wijzigen van de naam beschikbaar voor u.
De Bulk Rename Utility is er een van. De enigszins hectische gebruikersinterface is een visuele weergave van de enorme hoeveelheid opties die beschikbaar zijn voor opdrachtregelgebruikers. Maar als je de tijd neemt, zal je snel uitvinden welke opties je moet gebruiken. U kunt het hulpprogramma Bulk Renaming gebruiken om bestandsnamen te wijzigen, nummers en belettering toe te voegen of te verwijderen, extensies uit te wisselen en bestanden te hernoemen op basis van EXIF- of ID3-gegevens.

Het wordt geleverd met vrij uitgebreide help-documentatie en u kunt ook een aantal zelfstudies opzoeken.
Een ander uitstekend hulpmiddel is AdvancedRenamer, en het heeft een veel schonere gebruikersinterface om doorheen te navigeren. U kunt kiezen uit een aantal “methoden” en let op het mogelijke resultaat voordat je een verandering doorvoert. De methoden kunnen uitgebreid worden geconfigureerd, zodat het hulpprogramma zo eenvoudig of zo uitgebreid als vereist kan zijn, plus uw bestanden kunnen worden gekopieerd of verplaatst naar een nieuwe locatie, na het hernoemen van de batch.

Batch verwijderen
Nu hoeven de meeste mensen niet 500.000 bestanden regelmatig te verwijderen, verspreid over 45.000 mappen, maar ik weet zeker dat we allemaal het moment hebben gehad waarop je muziekverzameling net niet meer op is. Meer dan een paar bestanden verwijderen 5 Manieren om een in Windows te gebruiken bestand te verwijderen 5 Manieren om een in gebruik gebruikt bestand te verwijderen Windows Explorer denkt dat het bestand dat u wilt verwijderen nog steeds open is, maar dat is het niet? Vergrendelde bestanden zijn een veel voorkomend probleem. Gelukkig is het in de meeste gevallen gemakkelijk op te lossen. Meer lezen met Bestandsverkenner kan een langdurig proces worden, omdat Windows ervoor kiest om elk bestand op te sommen voordat het wordt verpakt.
We kunnen een paar hulpprogramma's gebruiken voor het batch verwijderen van bestanden Installeren en verwijderen van Windows-programma's in bulk Hoe installeren en verwijderen van Windows-programma's in bulk Een massa-installatieprogramma of uninstaller kan u veel tijd besparen. Weet je nog de laatste keer dat je een nieuwe computer hebt opgezet? We gaan je leren hoe je deze taken in een flits kunt doen. Lees verder . Voor sommige taken is het gebruik van de opdrachtprompt een eenvoudige en effectieve methode. Voor anderen gebruiken we een .bat-batchbestand. Er zijn ook een aantal applicaties van derden beschikbaar.
Opdrachtprompt
We kunnen twee krachtige commando's gebruiken: DEL en rmdir. DEL is hopelijk zelfverklarend, terwijl rmdir de syntaxis is voor het verwijderen van een map. We kunnen extra parameters toevoegen aan de opdracht voor meer controle over de bestanden in een bepaalde map.
druk op Win + R, type cmd, en druk op invoeren. Om een enkele map te verwijderen, kunnen we deze opdracht gebruiken:
del C: \ enter \ your \ path \ here / f / s
De basisopdracht lokaliseert de opgegeven map, terwijl de / s parameter verwijdert alle bestanden in de directorysubmappen en de / f parameter negeert elke alleen-lezen instelling. Dit commando laat echter de bestandsstructuren achter, die een beetje irriterend kunnen zijn. In dit geval kunnen we paren del commando met rmdir, zoals zo:
del / f / s / q C: \ voer \ uw \ pad \ hier in> nul
rmdir / s / q C: \ voer \ je \ pad \ hier in
We hebben ook nog een paar parameters toegevoegd. / q selecteert “stille modus,” wat betekent dat je Ja / Nee niet wordt gevraagd voordat je bestanden ontbranden. Nul is een speciaal bestand dat alle geschreven gegevens weggooit, wat betekent dat Windows een nogal tijdrovend enumeratieproces niet naar een bestand schrijft. Merk op dat dit zal gebeuren permanent verwijderen uw bestanden.
Batch bestand
Batchbestanden zijn in essentie scripts die u kunt uitvoeren om bepaalde taken op uw systeem uit te voeren. Als u weet hoe u een reeks commando's moet bouwen, kunt u lange scripts maken die taken automatiseren Beter dan batch: een Windows Scripting Host-tutorial Beter dan batch: een Windows Scripting Host-zelfstudie Lees meer en verwerk processen om tijd te besparen. In dit geval zullen we enkele basisopdrachten gebruiken om een batchverwijdering te scripten.
Voor dit voorbeeld ga ik de map MUO Batch Rename verwijderen die voor de eerdere voorbeelden is gemaakt. Klik met de rechtermuisknop op uw bureaublad en maak een nieuwe Tekstdocument. Noem maar op BatchDelete, en open het.
We moeten de juiste map selecteren met behulp van de CD commando. Als u niet zeker bent van het juiste pad voor de map, kunt u altijd met de rechtermuisknop klikken, Eigenschappen selecteren en de locatie daar bekijken. U kunt ook naar de map bladeren en met één klik op het adresvak het pad van de directe map weergeven. Hoe dan ook, zorg ervoor dat je de juiste map hebt, want deze kan binnenkort van je systeem worden geveegd.
Nu we het pad kennen, kunnen we het batchbestand maken. Gebruik deze commando's:
cd C: \ voer \ je \ pad \ hier in
del * / S / Q
rmdir / S / Q "C: \ voer \ jouw \ pad \ hier in"
Je kan nu Opslaan, en Uitgang. Zoek uw BatchDelete.txt-bestand en druk op F2. Deze keer gaan we de bestandsextensie wijzigen. Verandering .tekst naar .knuppel, en druk op invoeren wanneer je een waarschuwing tegenkomt. Gefeliciteerd, je hebt zojuist je eerste batchbestand gemaakt!
NB: U moet het pad van het batchbestand bijwerken telkens wanneer u een bulkverwijzingssessie gebruikt. U kunt ook een enkele verwijdermap hebben en al uw bestanden daar naartoe dumpen en het batchbestand opnieuw uitvoeren. Afhankelijk van het aantal en de grootte van de bestanden die u verwijdert, kan het overbrengen (waarschijnlijk is!) Echter meer tijdrovend zijn. 4 manieren om bestanden sneller te kopiëren op Windows 4 manieren om bestanden sneller te kopiëren in Windows De Windows-bestandskopie dialoog kan beter zijn. Het is traag en gevoelig voor fouten. We laten u snelkoppelingen en andere snellere manieren zien om uw bestanden in Windows te kopiëren. Lees verder .
Overlastbestanden verwijderen
Windows kan enkele problemen met bestandsnamen tegenkomen Hoe kan ik vreemde bestandstypen openen in Windows Hoe maak ik vreemde bestandstypen open? Windows-computers kennen duizenden verschillende bestandsindelingen. Soms zijn zowel jij als Windows geen idee hoe je een vreemd bestand moet openen. Hier leest u hoe u kunt uitzoeken hoe u die bestanden kunt openen. Lees meer, resulterend in niet-verwijderbare bestanden. In sommige gevallen is het originele bestand mogelijk beschadigd en krijgt het een belachelijk aantal tekens in plaats van iets dat u al had gekozen. Mogelijk bent u deze foutmelding ook tegengekomen:
Kan [bestandsnaam] niet verwijderen: de bestandsnaam die u hebt opgegeven is niet geldig of te lang.
Geef een andere bestandsnaam op
Een Bestemmingspad-fout kan snel worden verholpen met vrijwel elke archiveringshulpprogramma, zoals WinZip of 7-Zip. Open de map met het aanstootgevende bestand. Maak een nieuw archief in dezelfde map en verplaats een niveau hoger in de mapstructuur met behulp van de kleine pijl. Dit is bijvoorbeeld de pijl in 7-Zip:

Zodra je dat hebt gedaan, zou je in staat moeten zijn om het bestand zoals gewoonlijk te hernoemen vanuit de archiefsoftware, en vervolgens te verwijderen als je klaar bent. Bekijk deze video als je een beetje verdwaald bent:
We kunnen ook de opdrachtprompt gebruiken om bestanden te verwijderen die deze fout tegenkomen, hoewel deze afhankelijk is van de map bevat gelijk hebben pad lengte. Zo niet, dan kom je in een heel nieuw probleem terecht. Blader naar de map, Shift + klik met de rechtermuisknop en selecteer Open het commandovenster hier. Gebruik nu dir / X om een lijst met de verkorte bestandsnamen voor die map te zien. Gebruik dan hetzelfde commandovenster om de bestanden te verwijderen met hun verkorte bestandsnaam, zoals:

- Ik heb gebruikt dir / x om de verkorte bestandsnamen te tonen
- Ik heb gebruikt de del opdracht om het bestand te verwijderen met behulp van de verkorte bestandsnaam
- Ik heb gebruikt dir / x om te controleren of het bestand is verwijderd
Hernoemen of verwijderen?
Of u nu hernoemt, verwijdert of hernoemt om te verwijderen, ik hoop dat we enig licht hebben geworpen op hoe u uw problemen kunt aanpakken. Wees gerust, zoals bij de meeste computers, is de kans groot dat, als je je haar uittrekt, iemand anders al kaal is en ze misschien ergens een forumbericht over hebben gemaakt (hun bestandsproblemen, dat wil zeggen niet hun kaalheid !).
Hebben we geholpen? Wat zijn je favoriete batch-verwijdermethoden? Eventuele extra tips over het hernoemen van bestanden? Laat het ons hieronder weten!
Meer informatie over: batchbestand, bestandsverkenner, bestandsbeheer.


