Hoe te initialiseren in Windows 10 Veilige modus
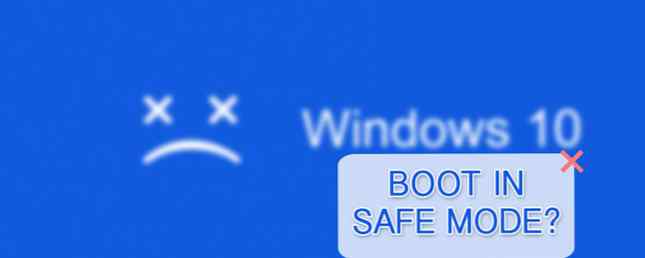
Als je ooit geprobeerd hebt om problemen met je eigen computer op te lossen, ben je waarschijnlijk tegengekomen Veilige modus. Veilige modus is een ingebouwde probleemoplossingsfunctie die tijdens het opstarten onnodige stuurprogramma's en programma's uitschakelt. Dit stelt ons in staat eventuele instellingen of systeemfouten te isoleren en deze bij de root op te lossen, zonder dat niet-essentiële applicaties interfereren.
Hier zullen we kort gaan kijken naar het opstarten van de Veilige modus met Windows 10 en wat te doen als u niet kunt opstarten in Veilige modus. Laten we gaan!
Methode één: systeemconfiguratie
U kunt het scherm Systeemconfiguratie openen met Cortana-zoekopdracht. Typ een van beide msconfig of systeem configuratie en als u op Enter drukt, wordt de Systeem configuratie paneel. Ga naar Bagageruimte, en noteer de opstartopties. selecteren Veilig opstarten van de opties zal je systeem dwingen om op te starten in de veilige modus volgend op zijn volgende herstart.

U kunt kiezen uit aanvullende opties. Dit is wat ze doen:
- Minimaal: Start Veilige modus met het absoluut minimale aantal stuurprogramma's en services, maar dan met de standaard Windows GUI (grafische gebruikersinterface).
- Alternatieve Shell: Start Veilige modus met een opdrachtprompt, zonder de Windows-gebruikersinterface. Vereist kennis van geavanceerde tekstopdrachten en navigeert het besturingssysteem zonder muis.
- Active Directory Repair: Start Veilige modus met toegang tot machinespecifieke informatie, zoals hardwaremodellen. Als we zonder succes nieuwe hardware installeren en de Active Directory beschadigen, kan Veilige modus worden gebruikt om de systeemstabiliteit te herstellen door beschadigde gegevens te herstellen of nieuwe gegevens aan de map toe te voegen.
- Netwerk: Start Veilige modus met de noodzakelijke services en stuurprogramma's voor netwerken, met de standaard Windows GUI.
kiezen Minimaal, gevolgd door Van toepassing zijn, en OK. Systeemconfiguratie vraagt nu of u uw systeem opnieuw wilt opstarten. selecteren Herstarten start onmiddellijk het herstartproces, dus bewaar alle actieve documenten of projecten.
Methode twee: tikken
De meest gebruikelijke methode om de Veilige modus te bereiken, is door op F8 te tikken. Hiermee worden de selecties in de veilige modus weergegeven tijdens het opstarten, zodat we de bedieningsmodus kunnen kiezen. Om echter het opstartproces te versnellen, heeft Windows 10 F8 Veilige modus uitgeschakeld. Je kunt een paar seconden offeren tijdens het opstarten door het F8-menu in te schakelen met de opdrachtprompt 15 CMD-opdrachten. Elke Windows-gebruiker zou het moeten weten 15 CMD-opdrachten Elke Windows-gebruiker zou moeten weten De opdrachtprompt is nog steeds een krachtige Windows-tool. Dit zijn de meest bruikbare CMD-opdrachten die elke Windows-gebruiker moet kennen. Lees verder .
Begin met het openen van een verhoogde opdrachtprompt 7 Algemene taken De Windows-opdrachtprompt maakt snel en eenvoudig 7 algemene taken De Windows-opdrachtprompt maakt snel en eenvoudig Laat de opdrachtprompt u niet intimideren. Het is eenvoudiger en nuttiger dan je zou verwachten. Je zult misschien verrast zijn door wat je kunt bereiken met slechts een paar toetsaanslagen. Lees verder . Klik met de rechtermuisknop op het menu Start en selecteer Opdrachtprompt (beheerder). kiezen Ja in het dialoogvenster Gebruikersaccountbeheer, als dit verschijnt. Opdrachtprompt zou nu open moeten zijn.

Typ (of kopieer / plak) de volgende opdracht:
bcdedit / set default bootmenupolicy legacy
En druk op Enter. Klus geklaard!

Als u deze oude opdracht op elk gewenst moment ongedaan wilt maken, opent u de verhoogde opdrachtprompt volgens de bovenstaande instructies en typt u:
bcdedit / set default bootmenupolicy-standaard
Hierdoor wordt het opstarten teruggezet naar de oorspronkelijke staat, dus om de veilige modus te bereiken, moet u een van de alternatieve opties in dit artikel gebruiken.
Methode drie: geavanceerde opstart
Voor onze volgende truc: geavanceerd opstarten. Chill, mijn vriend. Dat is het niet dat geavanceerd, maar het is echt handig om te weten.

Open de instellingen menu en ga naar Update en beveiliging> Herstel> Geavanceerde startup. klikken Nu opnieuw opstarten start uw systeem opnieuw op in de herstelmodus, waar u drie opties tegenkomt: Doorgaan, Problemen oplossen of Uw pc uitschakelen. kiezen Problemen oplossen> Geavanceerde opties. Je hebt nu een hele reeks nieuwe opties, zoals:

Klik Opstartinstellingen, gevolgd door Herstarten. Uw systeem zal nu opnieuw opstarten. Bij het opnieuw opstarten, komt u terecht op het scherm Opstartinstellingen. Vanaf hier kunt u uw gewenste functie kiezen.
kortere weg
U kunt het ietwat langdurige klikproces overslaan door ingedrukt te houden Verschuiving en klikken Herstarten onder macht, gevonden in het Windows 10 Start Menu Een gids voor Windows 10 Start Menu A Guide to the Windows 10 Start Menu Windows 10 lost het dilemma van het Startmenu op! Door grip te krijgen op het nieuwe Start-menu wordt je Windows 10-ervaring nog leuker. Met deze handige gids bent u snel een expert. Lees verder . Deze herstart brengt je rechtstreeks naar de Herstel opties, waar u kunt selecteren Problemen oplossen> Geavanceerde opties> Opstartinstellingen.

Wat als niets werkt?
Zelfs als geen van de bovenstaande werken werkt, heb je nog steeds twee azen op zak.
Als u Windows 10 via een schijf of USB hebt geïnstalleerd, kunt u rechtstreeks naar de herstelmodus opstarten door de schijf / USB in te voeren voordat u uw systeem inschakelt. Kies je toetsenbordindeling gevolgd door Repareer je computer, in de linkerbenedenhoek van het scherm. Vanaf hier kun je naar toe gaan Problemen oplossen> Geavanceerde opties waar u Systeemherstel, Systeem Image Recovery, Startup Repair, Command Prompt en Go Back to the Previous Build vindt.

Om System Image Recovery te laten werken, moet je een image hebben gemaakt voorafgaand aan je systeemfout, iets wat we absoluut zouden adviseren om te doen. U kunt een systeemafbeelding maken door te typen Herstel in de zoekbalk en selecteren Herstel: Configuratiescherm. U bevindt zich nu in geavanceerde herstelprogramma's. kiezen Maak een herstelschijf, en volg de stappen.
Systeemreparatieschijf
Een ander handig hulpmiddel tot uw beschikking is de systeemherstelschijf. In tegenstelling tot de systeemafbeelding zijn deze niet computerspecifiek, dus u kunt er een aanschaffen via een vriend als alles volledig peervormig is.

Als u op dat onvermijdelijke moment voorbereid wilt zijn, klikt u met de rechtermuisknop op het pictogram Startmenu en selecteert u Controlepaneel van de lijst. Ga naar Systeembeveiliging> Back-up en herstel (Windows 7). Laat de Windows 7-tag je niet afschrikken: je bent op de juiste plek. kiezen Maak een systeemreparatieschijf uit de linkerkolom en volg de instructies.
Veilige modus gemasterd
U zou zich nu op uw gemak moeten voelen bij het opstarten van Windows 10 in de veilige modus, op een van de drie hierboven beschreven manieren. Zorg ervoor dat u kennis neemt van het laatste deel over System Image Recovery en System Repair Discs, onthoud de eerste alleen als u de herstellocatie hebt ingesteld voordat uw wereld begon te instorten in een BSOD-geïnduceerde nachtmerrie How To Troubleshoot and Fix Windows Black Screen Problemen bij het oplossen en oplossen van problemen met zwart scherm van Windows De B in BSOD staat niet altijd voor blauw. Soms ervaar je een Black Screen of Death. Dit kan zelfs nog lastiger zijn omdat het geen foutmelding geeft. Laten we samen problemen oplossen. Lees verder .
Als je echt bent, werkelijk in een vreselijke situatie, zonder Image Recovery en zonder reparatieschijf, kun je altijd proberen om te proberen redder Hirens BootCD 5 Best Reddingsschijven voor een systeemherstel van Windows 5 Best Reddingsschijven voor een Windows Systeemherstel Elke Windows-gebruiker moet op de hoogte zijn van ten minste één schijfbesparende schijf voor het herstellen van gegevensherstel. Het kan u helpen toegang te krijgen tot uw computer om reparaties en back-ups uit te voeren, zelfs als deze niet zal opstarten. Lees verder . Het heeft vele mensen gered, vele malen, en het zal jou ook redden!
Zul je seconden toevoegen aan je startup door F8 in te schakelen? Of bewaart u meerdere back-ups van alles? Back-ups van back-ups? Laat het ons hieronder weten!
Meer informatie over: opstartscherm, Windows 10.


