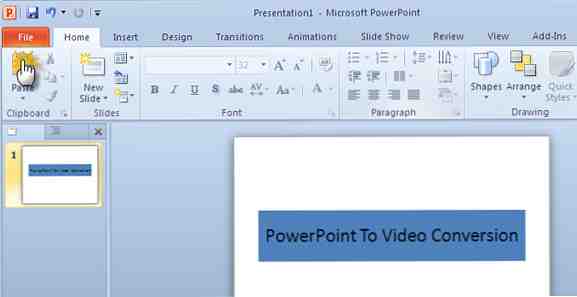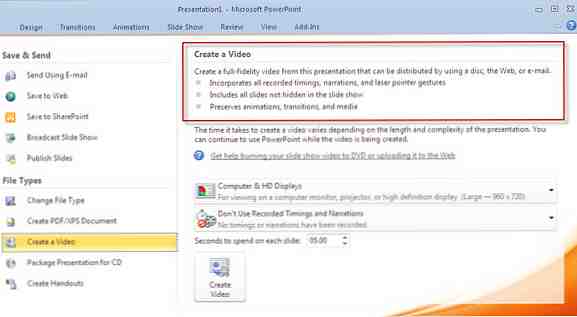Hoe een PowerPoint 2010-presentatie converteren naar een video met één klik
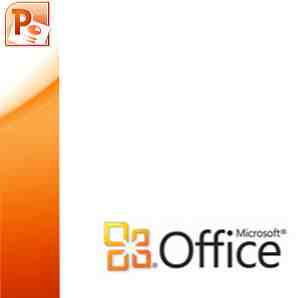
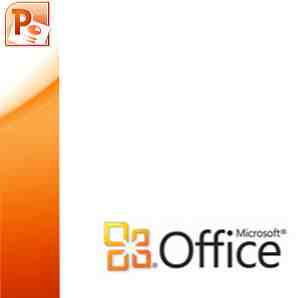 Het converteren van een PowerPoint-dia naar een video heeft veel toepassingen. Het kan worden gebruikt om een cluster van afbeeldingen naar iemand te verzenden die geen PowerPoint- of PowerPoint-viewer heeft geïnstalleerd. Video's zijn in feite een vrij eenvoudige manier om iemand een PowerPoint-presentatie te sturen. In elk geval klinkt een video 'show' interessanter dan een PowerPoint-diavoorstelling; je kunt er een omzetten en bekijken op een tv. Een ander gebruik dat ik meteen kan bedenken, is om een nieuw 'visueel cv' te maken. Een visuele samenvatting maken met PowerPoint in 3 stappen Hoe maak je een visuele cv met PowerPoint in 3 stappen Lees meer om je te onderscheiden van de rest. Vrijwel zoals die getoond in de genoemde link.
Het converteren van een PowerPoint-dia naar een video heeft veel toepassingen. Het kan worden gebruikt om een cluster van afbeeldingen naar iemand te verzenden die geen PowerPoint- of PowerPoint-viewer heeft geïnstalleerd. Video's zijn in feite een vrij eenvoudige manier om iemand een PowerPoint-presentatie te sturen. In elk geval klinkt een video 'show' interessanter dan een PowerPoint-diavoorstelling; je kunt er een omzetten en bekijken op een tv. Een ander gebruik dat ik meteen kan bedenken, is om een nieuw 'visueel cv' te maken. Een visuele samenvatting maken met PowerPoint in 3 stappen Hoe maak je een visuele cv met PowerPoint in 3 stappen Lees meer om je te onderscheiden van de rest. Vrijwel zoals die getoond in de genoemde link.
Het maken van een video van een diavoorstelling is niet iets nieuws. Het is een vrij algemene activiteit geweest dankzij de koppeling van PPT aan video-omzetters. Gebruik PowerPoint Video Converter om PowerPoint-presentaties naar een video te converteren Gebruik PowerPoint Video Converter om PowerPoint-presentaties naar een video te lezen Meer lezen. Maar dankzij de nieuwste versie van Microsoft Office kunt u hulpprogramma's van derden verwijderen ... althans voor een eenvoudige video-conversie.
Microsoft Office 2010 is ingebouwd met een keur aan gebruiksvriendelijke nieuwe functies Office 2010 - Is It Any Better Than Office 2007? Office 2010 - Is het beter dan Office 2007? Lees verder . Met een van de nieuwe functies in PowerPoint 2010 kunt u PowerPoint-presentaties converteren naar video met slechts één klik.
Dit zijn de stappen die beginnen met een normaal presentatiebestand.
- Nadat u een presentatie hebt gemaakt, selecteert u de het dossier tab uit het lint.
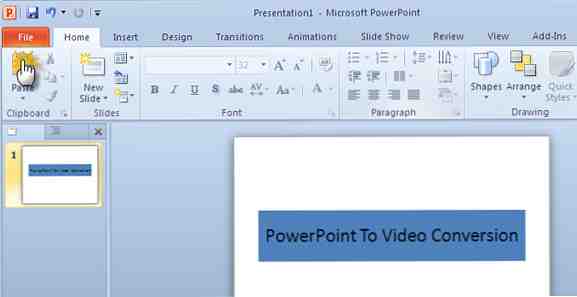
- Klik op Opslaan en verzenden - Maak een video onder Bestandstypen.

- Een paar optionele instellingen helpen je om je proces voor het maken van video's verder aan te passen. Zoals de onderstaande schermafbeelding laat zien, kun je spraakverhalen en bewegingen van de laserpointer in je video opnemen en tijd krijgen om effectief een screencast te maken. Alle andere animaties en overgangen worden ook bewaard in het geconverteerde formaat.
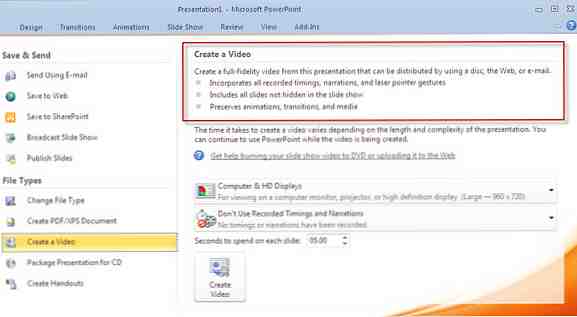
- Twee vervolgkeuzemenu's verfijnen uw 'productie' voor de media waarop deze wordt weergegeven. Het bepaalt ook de bestandsgrootte. Als u bijvoorbeeld kiest voor draagbare apparaten, wordt de resolutie verlaagd. Ik vind dit best handig als ik mee moet nemen en een presentatie op een iPod of een smartphone moet kijken.

- U kunt ook de opgenomen timing en gesproken tekst toevoegen aan de video. U kunt ook de tijd opgeven die de overgang van de ene dia naar de volgende bepaalt.
- Klik ten slotte op de grote knop Video maken en kies een locatie om uw video op te slaan als een WMV-bestand.

Naarmate de conversie naar WMV-indeling begint, wordt er een voortgangsbalk weergegeven in de rechterbenedenhoek van PowerPoint die het tempo aangeeft. De tijd die nodig is voor de conversie hangt natuurlijk af van de grootte van het PowerPoint-bestand. Mijn presentatie van 15 dia's had ongeveer acht minuten nodig om in een film te veranderen.
De ingebouwde PowerPoint-videoconversie is een handig hulpmiddel om te hebben. Er zijn natuurlijk enkele beperkingen:
PowerPoint 2010 ondersteunt slechts één videoformaat. Een paar meer keuzes zoals MP4, FLV enz. Zou echt handig zijn geweest. Daarvoor moet u nog steeds afhankelijk zijn van conversietools van derden. Bovendien is de hoogste resolutie die wordt aangeboden 960 × 720. Hogere resoluties (en algemeen verkrijgbaar) zoals 1.280 x 720, 1.920 x 1.080 of 1.920 x 1.080 zijn niet beschikbaar.
Ondanks de beperkingen, is de Create Video-functie een geweldige tool om te hebben. Het bespaart ons de moeite van het zoeken naar een conversietool en stelt ons in staat om snel video's van presentaties te uploaden en te delen. Als u een PowerPoint-supergebruiker bent, bent u het ermee eens dat Microsoft een gat heeft dichtgetrokken.
Ontdek meer over: Microsoft PowerPoint, Presentaties, Video-editor.