Een aangepaste Windows 8-installatie maken ISO
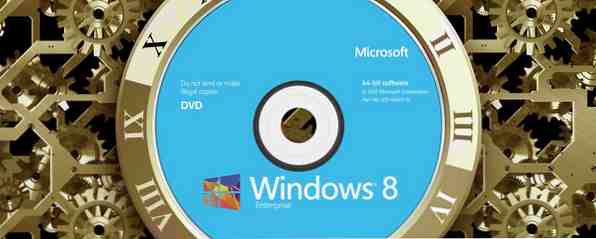
Wat het opnieuw installeren van Windows pijnlijk maakt, is het wachten op een paar toetsaanslagen en taken na de installatie. Windows 8 wordt binnen enkele minuten geïnstalleerd, maar u moet de EULA nog steeds accepteren, handmatig uw 25-cijferige serienummer invoeren en Windows-updates toepassen zodra de installatie zelf is voltooid. Als u graag dit proces wilt optimaliseren, volgt hier een manier om uw Windows 8-installatie aan te passen.
Voorbereiding
Voordat we beginnen, heb je een aantal ingrediënten nodig om dit te laten werken:
- Installatie van Windows 8 of 8.1 wordt uitgevoerd
- Optie 1: Windows 8- of 8.1 ISO-bestand (Helaas, het Windows 8.1 ISO-bestand beschikbaar van Microsoft Windows 8.1 upgraden Foutmeldingen met een juridische ISO-download overwinnen Windows 8.1 Upgradefouten met een wettelijke ISO-download De Windows Store-upgrade werkt niet voor iedereen Om problemen te voorkomen of op te lossen, voert u een nieuwe Windows 8.1-installatie uit met de ISO-bestandsdownload van Microsoft. U kunt zelfs de installatiemedia op meerdere computers gebruiken. Meer lezen lijkt niet te werken.)
- Optie 2: Kopieer de bestanden van een Windows 8 of 8.1 installatieschijf naar uw computer.
- 7zip (installeren)
- ImageX en Oscdimg (onthoud waar de WAIK-toolbox slaat)
- Resource Hacker (installeren)
- SetACL (onthoud waar het slaat)
- WinReducer 8 of 8.1 (installeren)
Het belangrijkste hulpmiddel dat u zult gebruiken is WinReducer, maar het heeft geen zin tot u alle andere items hebt voorbereid en geïnstalleerd. Merk op dat WinReducer zelf wordt geleverd met ReadMe en HowTo PDF-bestanden, die betrekking hebben op de functies van WinReducer en nuttig kunnen zijn als je vastloopt.
WinReducer instellen 8.1
Wanneer u WinReducer voor de eerste keer start, wordt hoogstwaarschijnlijk een foutbericht weergegeven en wordt de configuratie aangegeven.
Controleer in het venster Configuratie of alle software die nodig is voor WinReducer is gedetecteerd. Klik op de naam van de software en wijs de tool naar de locatie van het bestand. Merk op dat je het moet richten op twee verschillende bestanden in het geval van 7zip; beide bevinden zich in de programmamap. Wanneer alles is voltooid, ziet de configuratie eruit als de onderstaande schermafbeelding.

WinReducer-overzicht
Wanneer u WinReducer start na een succesvolle configuratie, wordt u begroet door het juiste welkomstscherm.

Onder Opties kunt u controleren op software-updates, terugkeren naar het configuratievenster en uw Windows-thema instellen.
De HowTo PDF laat zien dat een paasei verborgen is in de Info-pagina (beschikbaar via Opties) die je blijkbaar toegang geeft tot een Lifetime VIP-editie. Als je het paasei vindt, deel dit dan in de comments!

Onder Start kunt u Windows 8.1 openen met een reeds uitgepakte map, een ISO-bestand uitpakken en via Tools kunt u Windows-updates downloaden, een ISO-bestand of een opstartbaar USB maken en de vooraf ingestelde editor starten.
Uw aangepaste Windows 8.1 ISO maken
Ga naar> Start> Extra> Updates, selecteer het x86 (32-bits) of x64 (64-bits) Windows-updatepakket, afhankelijk van uw versie van Windows 8.1, klik op Bijwerken en selecteer de updates die u wilt downloaden.
Optie 1: Wanneer dit is gebeurd, sluit u het venster en gaat u naar> Start> ISO en selecteert u uw Windows 8.1 ISO-bestand om het uit te pakken, zodat het door WinReducer kan worden aangepast. Dit kan even duren.

Als u een foutmelding krijgt, zoals “U probeert een niet-ondersteunde Windows 8.x Upgrade-dvd te gebruiken“, je zult niet verder kunnen gaan. Probeer het opnieuw, probeer een ander ISO-bestand of probeer een andere methode.
Zodra uw ISO-bestand is uitgepakt Verleng de levensduur van uw optische schijven met ISO-back-ups en virtuele kloonschijf [Windows] Verleng de levensduur van uw optische schijven met ISO-back-ups en virtuele kloonschijf [Windows] Er is absoluut geen reden waarom u nog steeds zou willen om routinematig games, films of muziek van optische schijven uit te voeren. Discs invoegen, uitwerpen en verwisselen is hinderlijk en onderwerpt zowel de drive als de ... Read More, de vooraf ingestelde editor zou automatisch moeten openen.
Optie 2: U kunt ook de installatiebestanden van Windows van de originele installatie-dvd naar uw computer kopiëren en vervolgens naar> Start> Map gaan, de map met de uitgepakte bestanden selecteren en vervolgens op Koppelen klikken. Hiermee worden de bestanden naar de map Extract gekopieerd en wordt u naar de vooraf ingestelde editor gebracht.
U kunt de vooraf ingestelde editor ook handmatig openen. Ga naar> Start> Extra> Vooraf ingestelde editor en klik op Starten. Hier kunt u Windows 8.1 naar wens aanpassen. U kunt functies en services verwijderen, het uiterlijk wijzigen of uw installatie zonder toezicht instellen.

Zoals de naam al doet vermoeden, is het belangrijkste doel van WinReducer om het installatieprogramma en de resulterende installatie kleiner te maken. Als u een dvd gaat maken, maak u dan geen zorgen. Het is waarschijnlijker dat u spijt krijgt van het verwijderen van een bepaalde functie, dan dat u de tijd die u hebt bespaard tijdens de installatie of de schijfruimte die u bewaarde, waardeert. Liever richten op het aanpassen van uw installatie.
Om te beginnen, integreer echter de updates die u eerder hebt gedownload. Ga naar> Systeem> Integratie en wijs het hulpmiddel naar de respectieve downloadmap. U kunt hetzelfde doen voor stuurprogramma's en .NET Framework.
Om de installatie van software van derden op te nemen en te automatiseren, kunt u een OEM-map voorbereiden en WinReducer deze laten toevoegen aan uw aangepaste ISO. De optie is beschikbaar onder> Systeem> WinReducer na installatie. De details van hoe dit in te stellen vallen echter buiten het bestek van dit artikel.
Vergeet niet om de installatie zonder toezicht in te stellen. Onthoud dat als u het serienummer toevoegt, het resulterende ISO-bestand op uw computer wordt ingesteld. Proberen om uw aangepaste Windows 8.1-installatieschijf op een andere computer te gebruiken, zou een schending van de Windows-licentieovereenkomst zijn en u zou problemen tegenkomen die Windows activeren.

Wanneer u klaar bent, kunt u deze preset opslaan voor toekomstig gebruik op een ander ISO-bestand. Ga naar Start en klik op Opslaan. Hier kunt u ook een eerder opgeslagen preset laden.
Om een (vooraf ingestelde) aanpassing toe te passen op het ISO-bestand van de Windows-installatie, gaat u naar Voltooien en klikt u op Toepassen.

WinReducer zal u doorverwijzen naar de ISO File Creator, waar u uw aangepaste Windows installatiemedia kunt opslaan als WIM- of ISO-bestand.

Klik op Opslaan en wanneer het hulpprogramma gereed is, kunt u uw ISO-bestand in de betreffende map ophalen.
Maak een opstartbare dvd
Om uw aangepaste ISO-bestand in installatiemedia te veranderen, moet u een opstartbare dvd maken. Gebruik een dvd-branderstool ImgBurn - Easy & Free cd- en dvd-branderapp ImgBurn - eenvoudige en gratis cd- en dvd-brander-app Lees meer zoals ImgBurn om uw ISO-bestand op een lege dvd te schrijven. Om fouten te voorkomen, brandt u de dvd op een zeer lage schrijfsnelheid, zoals 2x. Controleer de verificatieoptie, dus ImgBurn zal dubbel controleren op brandfouten. Test ten slotte uw aangepaste Windows 8.1-installatie-dvd.
Aangepaste installatie tot een punt en alternatieve oplossingen
WinReducer is geweldig om een aangepaste Windows 8-installatie te maken. Helaas moet u nog steeds al uw apps van derden downloaden en installeren, omdat dit proces niet in WinReducer kan worden ingesloten.
Als een complete installatie inclusief toepassingen van derden belangrijk is en als we het alleen over een enkele computer hebben, moet u een perfecte Windows-installatie voorbereiden en vervolgens een image van een systeemstation maken. Hoe uw harde schijf klonen Hoe uw harde schijf klonen Kopieer de hele harde schijf naar de andere. Het wordt klonen genoemd en het is een belangrijk proces als u de primaire harde schijf op uw computer wilt vervangen of upgraden. Klonen is niet hetzelfde ... Lees meer (ook bekend als copy or clone), die u kunt laten knipperen wanneer het tijd is om Windows opnieuw te installeren. U kunt ook zoeken naar software van derden die een installatie zonder toezicht biedt van de applicaties die u nodig hebt, bijvoorbeeld Ninite. Of u zou taken kunnen automatiseren. Mentale taken automatiseren met AutoIt Automatisering van alledaagse taken met AutoIt Lees meer met AutoIt.
Voor gebruik van Windows 8.1 op meerdere computers, wendt u zich tot Microsoft TechNet voor instructies.
Wat denk je? Is een aangepast installatiebestand waarvan alle rommel is verwijderd de moeite waard?
Ontdek meer over: Schijfimage, Windows 8.


