Hoe aantrekkelijke professionele grafieken te maken met behulp van de grafiekhulpmiddelen van MS Word 2010
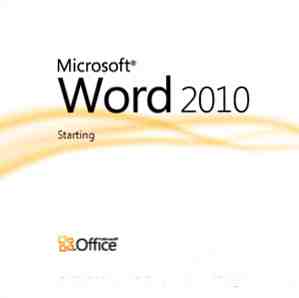
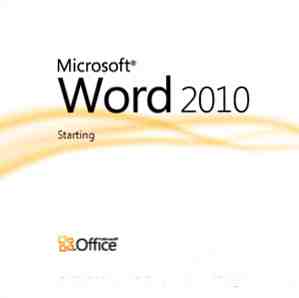 Het maken van professionele documenten gaat net zo veel over de inhoud als over de uitstraling. De juiste graphics op de juiste plaats zijn de kers op de taart. We hebben gezien hoe MS Word ons helpt professionele documenten te maken. We hebben ook een kijkje genomen in enkele van de nieuwe aantrekkelijke functies die MS Word 2010 over de stad paradeert, zoals het toepassen van artistieke effecten. Hoe een schermafbeelding maken en artistieke effecten toepassen met de nieuwe MS Word 2010 Een schermafbeelding maken en artistieke effecten toepassen Met de nieuwe MS Word 2010 Als Microsoft 2007 alles bedacht wat u zou kunnen bedenken om met een document te doen, denk dan nog eens goed na. Twee nieuwe functies (van de tien of zo) die in Microsoft Word 2010 zijn geïntroduceerd, helpen om uw afhankelijkheid van ... Lees meer te verminderen .
Het maken van professionele documenten gaat net zo veel over de inhoud als over de uitstraling. De juiste graphics op de juiste plaats zijn de kers op de taart. We hebben gezien hoe MS Word ons helpt professionele documenten te maken. We hebben ook een kijkje genomen in enkele van de nieuwe aantrekkelijke functies die MS Word 2010 over de stad paradeert, zoals het toepassen van artistieke effecten. Hoe een schermafbeelding maken en artistieke effecten toepassen met de nieuwe MS Word 2010 Een schermafbeelding maken en artistieke effecten toepassen Met de nieuwe MS Word 2010 Als Microsoft 2007 alles bedacht wat u zou kunnen bedenken om met een document te doen, denk dan nog eens goed na. Twee nieuwe functies (van de tien of zo) die in Microsoft Word 2010 zijn geïntroduceerd, helpen om uw afhankelijkheid van ... Lees meer te verminderen .
Grafieken, als een geïllustreerde manier om saaie feiten en cijfers te tonen, hebben altijd geholpen professionele Word-documenten te verfraaien. Diagrammen helpen lezers om gegevens te vergelijken en trends in één oogopslag te begrijpen. Grafieken zijn met name handig als ondersteunende argumenten voor de onderliggende tekst die gemakkelijk kunnen worden genegeerd. Diagrammen zijn meer in-your-face.
Maar hoe creëer je die impact met een goed ontworpen diagram? Laat MS Word 2010 en zijn grafiekhulpmiddelen u de weg wijzen.
Overzicht
De geautomatiseerde grafiekfunctie gebruikt gegevens die zijn opgeslagen in een MS Excel 2010-bestand om een grafiek in een MS Word 2010-document te plotten. Vervolgens kunt u de stijl, kleur en indeling van de grafiek naar wens aanpassen in MS Word. U moet MS Excel 2010 in uw systeem installeren, omdat beide Office-programma's samenwerken. (Als u MS Excel 2010 niet hebt geïnstalleerd, wordt Microsoft Graph opgeroepen.) Het goede nieuws is dat u niet hoeft te weten hoe u met MS Excel moet werken.
Een diagram invoegen in een document
1. Klik op de invoegen tab op het lint. De tabel functie ligt op de Illustratie groep.

2. Als u op de knop klikt, wordt het dialoogvenster Grafiek invoegen geopend. Hier ziet u de verschillende soorten diagrammen waaruit u kunt kiezen. De schermtips geven u de diagramnamen. De keuze van het grafiektype hangt natuurlijk af van hoe u uw gegevens wilt weergeven. Sommige grafieken lenen zich goed voor specifieke soorten gegevens. Bekijk de beschikbare grafiektypen op MS Word.

3. Wanneer u een diagramtype kiest en op drukt OK, twee dingen gebeuren - Microsoft Excel 2010 wordt geopend met een aantal voorbeeldgegevens en een voorbeelddiagram wordt ingevoegd in uw Word-document.

4. Als u uw eigen gegevens invoert in plaats van de voorbeeldgegevens in het Excel-werkblad, wordt het diagram aangepast aangezien het Excel-werkblad is gekoppeld aan het diagram in het Word-document. Wanneer u al uw gegevens hebt ingevoerd, kunt u Excel sluiten. Als u nog meer wilt bewerken, klikt u op de Gegevens bewerken knop op de grafiekhulpmiddelen (of klik met de rechtermuisknop op het diagram en selecteer Gegevens bewerken).

Stileren van uw kaart met grafiekhulpmiddelen

Hulpmiddelen voor grafieken geeft u drie extra tabbladen om het uiterlijk van uw basisdiagram te wijzigen. Je kunt je creativiteit bevrijden met de Ontwerp, lay-out, en Formaat tabs. Als u de grafiekhulpmiddelen niet ziet, klikt u ergens in het diagram om het weer te geven.
De ontwerpmogelijkheden voor je zijn te veel om hier te vermelden. Hier zijn een paar die me in staat stellen om een alledaagse grafiek er rijk uit te laten zien.
Wijzig het diagramtype als u vindt dat het origineel het niet snijdt. Als u ergens in het grafiekgebied klikt dat u kunt brengen, kunt u het dialoogvenster openen waarin u effecten op het grafiekgebied als geheel kunt toepassen.

Grafiek lay-out laat je de oriëntatie van de data en de wijzigen lay-out tabblad onder Chart Tools geeft je veel meer om mee te personaliseren.

De Formaat Met soortgelijke hulpmiddelen kunt u elk afzonderlijk element uit de vervolgkeuzelijst selecteren en aanpassen met stijlen, kleur en positie.

Het enorme aantal ontwerpvariaties stelt u in staat rijke, esthetisch ontworpen kaarten te maken. De geautomatiseerde functies maken ook snelle ontwerpwijzigingen en aanpassing mogelijk wanneer u maar wilt. De onderliggende gegevens blijven hetzelfde en het is alleen de weergave die verandert volgens de toegepaste stijl. Als laatste stap plaatst u de grafiek op de juiste plaats in uw document en lijnt u deze uit.
Ontdek alle geautomatiseerde functies van de grafiektool in MS Word 2010 en laat ons weten wat je ervan vindt. Denk je dat het een geweldige enabler is voor je MS Word- en MS Office-taken??
Ontdek meer over: Digital Document, Microsoft Word.


