Hoe tekstballonnen maken voor screenshots in GIMP
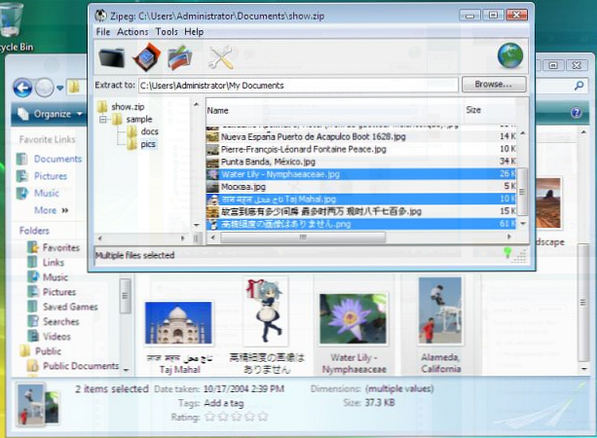
 Eerder hebben we een aantal tutorials bekeken voor iedereen, nieuw of geavanceerd, om zijn / haar hand te proberen bij het maken van artwork in GIMP, omdat het KAN fenomenale werken kan uitvoeren, vooral in combinatie met andere open-source software. Hier is een leuke tutorial om foto's te cartooneren in GIMP. Hoe maak je je foto's Cartoonify met GIMP Hoe maak je je foto's Cartoonify met GIMP Lees meer (zoals je ziet in advertenties overal op het web), hier is nog een andere over het maken van afbeeldingen. GIMP gebruiken Een image map maken met GIMP Lees meer, en er is er ook een over het maken van een zoomeffect op schermafbeeldingen. Hoe maak je een eenvoudig ingezoomd effect op screenshots in GIMP Hoe maak je een eenvoudig ingezoomd effect op screenshots in GIMP Lees meer. Ik ben echt heel enthousiast over GIMP als je dat nog niet kunt zeggen.
Eerder hebben we een aantal tutorials bekeken voor iedereen, nieuw of geavanceerd, om zijn / haar hand te proberen bij het maken van artwork in GIMP, omdat het KAN fenomenale werken kan uitvoeren, vooral in combinatie met andere open-source software. Hier is een leuke tutorial om foto's te cartooneren in GIMP. Hoe maak je je foto's Cartoonify met GIMP Hoe maak je je foto's Cartoonify met GIMP Lees meer (zoals je ziet in advertenties overal op het web), hier is nog een andere over het maken van afbeeldingen. GIMP gebruiken Een image map maken met GIMP Lees meer, en er is er ook een over het maken van een zoomeffect op schermafbeeldingen. Hoe maak je een eenvoudig ingezoomd effect op screenshots in GIMP Hoe maak je een eenvoudig ingezoomd effect op screenshots in GIMP Lees meer. Ik ben echt heel enthousiast over GIMP als je dat nog niet kunt zeggen.
Als een GIMP-liefhebber, leer ik vooral van het volgen van online 5 websites om GIMP Online 5-websites te leren om GIMP Online te leren Lees meer tutorials 5 Meer websites om meer te leren over GIMP fotobewerking 5 Meer websites Meer informatie over GIMP Fotobewerking Lees meer over en meer totdat ik de instructies niet meer nodig heb om de stappen te herhalen. Zo heb ik het zoom- / vergrootglaseffect geleerd, wat ik hard nodig had voor sommige van mijn schermafbeeldingen. Schermen bewerken en verbeteren in MS Paint Bewerken en verbeteren van schermafbeeldingen in MS Paint Lees meer. Hier is nog zo'n tutorial die niet nodig is voor iedereen die blogt en een deel van de screenshot moet aanwijzen en annoteren..
Het ontwerp van de tekstballon is eigenlijk geïnspireerd op de annotaties die u kunt krijgen in Screenpresso Screenpresso - Een licht Jing alternatief met geavanceerde opties Screenpresso - Een licht Jing alternatief met geavanceerde opties Lees meer, wat betekent dat als u een snellere manier wilt om deze tekstballonnen te krijgen , je beste kans zou zijn om Screenpresso te downloaden en te gebruiken. Ik ben verliefd op FastStone Screen Capture v. 5.3 dus om te voorkomen dat ik twee programma's heb die hetzelfde doen, besloot ik om gewoon de tekstballonnen met GIMP te maken. Dit is wat ik vond voor mij werkt in termen van het maken van deze tekstballonnen in een relatief korte tijd.
- Als GIMP eenmaal is geopend, kunt u de schermafbeelding openen die u wilt annoteren, deze plakken nadat u op PrintScreen hebt gedrukt of een schermafbeelding maken door naar Bestand> Maken> Screenshot.
- Gebruik de tool Tekst om de annotatietekst in uw gewenste formaat en lettertype te maken.
- Voordat u de eigenlijke tekstballon maakt, moet u ervoor zorgen dat u uw tekst in de gewenste lay-out hebt (bij voorkeur allemaal opgepoetst met de gewenste verlopen of effecten), omdat we deze nu moeten omsluiten in de bubbel en de tekst niet kunnen wijzigen lay-out later. Maak een nieuwe laag, noem deze 'bel' en onder Laag vultype, plukken Transparantie, en klik OK. Kies nu het Rechthoek Selecteer tool, controleer nogmaals of in het dialoogvenster Tool Options de modus is ingesteld op 'Vervang de huidige selectieen maak een rechthoek rond je tekst. Voor een leuke touch, check ook de 'Afgeronde hoeken'vak onder Gereedschapsopties. Ik gebruik een straal van 11,6, maar voel je vrij om deze te veranderen op basis van je voorkeuren.

- Nu gaan we de staart van de tekstballon laten wijzen naar het interessante deel van de schermafbeelding die u hebt geannoteerd. Gebruik de Gratis selecteren gereedschap, dan onder Gereedschapsopties, kies 'Toevoegen aan selectie'in plaats van de standaard ... en klik op 3 verschillende plaatsen (probeer de lijnen zo recht mogelijk te maken) voordat je teruggaat naar het oorspronkelijke punt om de selectie te voltooien om de driehoekige staart van de tekstballon vorm te geven. De eerste en laatste spot moeten zich in de bubbel bevinden.

Als je deze regels ongedaan wilt maken, druk je gewoon op Escape.
- Gebruik het gereedschap Emmer vullen, zet de dekking op 35 onder Gereedschapsopties en vul met rood (ik gebruik # f41010) of een andere felle kleur die niet al op de screenshot staat zodat kijkers de bubbel meteen kunnen zien.

- Laten we nu deze bubbel een slagschaduw geven. Ga naar Filters> Licht en schaduw> Slagschaduw.

- Stel beide in Offset X en Offset Y tot 0, verlaat de Vervaag de straal naar standaard 15, verhoog de dekking naar 100 en haal het vinkje weg Verander het formaat vakje voordat u op OK klikt.

- Maak nu voor de gloed van de bubbel een nieuwe laag met transparantie, net zoals we deden voor de bubbel, maar noem maar op “gloed”. U moet de selectie nog steeds actief hebben in de vorige slagschaduwstap. Ga naar Selecteer> Naar pad om dit overzicht op te slaan.
- Gebruik dan de Rechthoek Selecteer gereedschap en onder Gereedschapsopties, zorg ervoor dat de modus is ingesteld op 'Aftrekken van de huidige selectie'. Maak een rechthoek over het bubbeldeel tegenover het deel met de staart, dat in mijn geval het bovenste gedeelte van de bel is.

- Gebruik nu de Blend / Gradient gereedschap, druk op X om de witte achtergrondkleur als voorgrondkleur te wijzigen, zet de dekking op 80 onder Gereedschapsopties, selecteer 'FG naar transparant' in de helling veld, pick Lineair in de Vorm veld als het er standaard niet is, en lijn van de staart naar de andere kant dan de staart.

- Ga nu voor de subtiele, glimmende omtrek Selecteer> Van pad. Ga dan naar Selecteer opnieuw> Verkleinen. Stel de krimpgrootte in op 1 pixel, als dit nog niet het geval is en druk op OK.

- Ga voor de derde keer naar Selecteer> Rand. Typ 1 pixel als randselectiegrootte en druk op OK.

- U zult waarschijnlijk geen enkele verandering opmerken, dus u moet op + drukken (Shift en de = toets), ga naar Beeld> Zoom (100%)> Zoom in, of gebruik het onderste linkse zoommenu op de statusbalk, totdat je tot 300% bent.

- Pak nu de Blend / Gradient gereedschap opnieuw. Aangenomen dat wit nog steeds de voorgrondkleur is en het verloop nog steeds is ingesteld op 'FG naar transparant', kies Radial in plaats van de standaard Lineair uit het vervolgkeuzemenu in het veld Vorm.

- Streek naar buiten vanuit het midden van het bovenste gedeelte (of wat zich ook tegenover de staart bevindt) van de bubbelselectie.

- Je zou nu een lichte witte lijn in de hoek zien verdwijnen. U kunt op Ctrl + Z drukken om dit ongedaan te maken en op Ctrl + Y om opnieuw te doen om het verschil echt te zien. Optioneel, streek van linksboven naar het midden van de bel.

- Deze tweede slag kan eigenlijk in elke hoek van de luchtbel zijn zolang deze zich aan de andere kant van de staart bevindt. Als u terug wilt gaan naar de normale weergave, drukt u op 1, gebruikt u het zoommenu op de statusbalk of gaat u naar Beeld> Zoom (300%)> 1: 1 (100%). Ga dan naar Selecteer> Geen.
- Verplaats de tekstlaag door slepen en neerzetten naar de bovenkant van het lagenvak. U kunt alle lagen samenvoegen om ze te verplaatsen.

- Dit is hoe het eindresultaat eruit zou kunnen zien, zonder de optionele tweede streek.

Dat is het! Als u tips heeft over het korter maken van deze stappen, kunt u ons dit laten weten in de opmerkingen!
Ontdek meer over: GIMP, Afbeeldingseditor.


