Hoe een bericht weer te geven op het aanmeldscherm van Windows 10
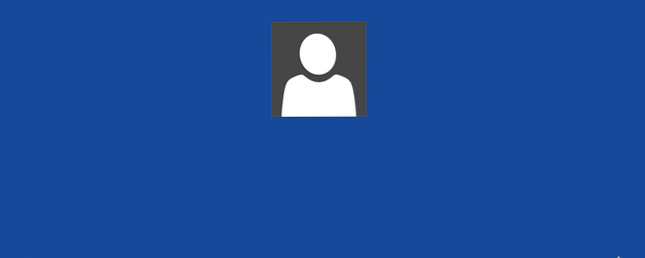
Heb je ooit een dagboek gevonden dat iemand achterliet, alleen om de eerste pagina te openen en een bericht te zien dat zoiets zegt, “Als je dit tijdschrift hebt gevonden, neem dan contact met me op of stuur het naar dit adres”? Het is een vrij handig idee, vooral voor zoiets als een laptop of tablet.
Windows 10 heeft een geheime functie waarmee je dat kunt doen. U kunt een aangepast bericht instellen dat wordt weergegeven op het inlogscherm, wat handig kan zijn voor het instellen van een “verloren bericht” zoals hierboven, of zelfs gewoon een herinnering achterlaten voor andere mensen die uw computer delen (zoals familie).

Deze truc bestaat uit het knoeien met het Windows-register 5 Windows 10 Register-aanpassingen om functies te verbeteren en ontgrendelen 5 Windows 10 Register-aanpassingen om functies te verbeteren en ontgrendelen De registereditor is de enige manier om sommige van de verborgen functies van Windows 10 in te schakelen. Hier laten we u eenvoudige aanpassingen zien, zoals het inschakelen van het donkere thema of verbergen van mappen. Read More, wat rampzalige gevolgen kan hebben als je iets verprutst, dus ga alleen gang als je de risico's kent en precies weet wat je doet.
Start de Register-editor door de prompt Uitvoeren te openen (gebruik de Windows + R sneltoets), typen regedit, en op Enter drukken. Navigeer vervolgens naar de volgende toets in het linkerdeelvenster en klik op Systeem:
HKEY_LOCAL_MACHINE / Software / Microsoft / Windows / Huidige versie / Beleid / Systeem
Klik vervolgens met de rechtermuisknop in het rechterdeelvenster op LegalNoticeCaption en selecteer Wijzigen. Voor waardegegevens typt u in wat u wilt dat de titel van het inlogscherm opmerkt. Bijvoorbeeld, “Lost & Found Notice!”
Klik vervolgens met de rechtermuisknop in het rechterdeelvenster op LegalNoticeText en selecteer Wijzigen. Typ voor Waardegegevens welk bericht u wilt weergeven. Bijvoorbeeld, “Dank je! Stuur deze laptop alstublieft terug naar dit adres.”
Dat is het eigenlijk wel. Als u van de melding af wilt komen, bewerkt u dezelfde toetsen weer in blanco. Het werkt natuurlijk niet echt als je het inlogscherm overslaat Het aanmeldscherm overslaan! Hier is hoe te initialiseren in Windows direct overslaan het login scherm! Hier is hoe te initialiseren in Windows Direct Ziek van aanmelden bij Windows elke keer dat u uw computer opstart? Hier ziet u hoe u het inlogscherm definitief kunt uitschakelen. Lees meer, houd dat in gedachten.
Vond je dit nuttig? Voor welke berichten gebruik je het? Vertel ons wat je denkt in de reacties hieronder!
Ontdek meer over: Windows 10, Windows Tricks.


