Hoe de machine te repareren Controleer de uitzondering BSOD in Windows 10
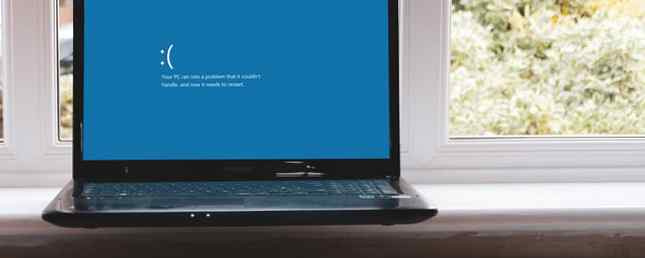
Een Machine Check-uitzondering is een kritieke Windows-systeemfout. Het resultaat? Een blauw scherm van de dood. Helaas is een uitzondering Computer Check Exception meestal niet eenmalig. Sommige gebruikers melden geplaagd te worden door fouten in de machinekontrole-uitzondering, omdat ze een lange lijst met mogelijke oplossingen moeten proberen voordat ze het beloofde land bereiken.
Dit artikel verzamelt die oplossingen die gevonden zijn om te werken en compileert ze in een mooie lijst. Hier leest u hoe u uw Machine Check-uitzonderingsfout voorgoed kunt oplossen.
Wat is een fout bij het controleren van de machine?
EEN Machine Check Uitzondering (MCE) is meestal een fout met betrekking tot uw systeemhardware. Helaas geven de resulterende stopcodes niet altijd een duidelijk beeld van wat er mis is. De Windows Hardware Error Architecture (WHEA) doet zijn best om te achterhalen waar de fout zit, maar zelfs de WHEA kan zijn eigen fouten hebben. Hoe de WHEA Uncorrectable Error op Windows 10 te repareren Hoe de WHEA te corrigeren Ongecorrigeerde fout in Windows 10 Sommige Windows crasht fouten zijn meer cryptisch en daarom moeilijker om problemen op te lossen. De WHEA Uncorrectable Error is daar een van. Lees verder .
Toch kun je een MCE-fout tot een paar basisoorzaken aan de kook brengen:
- Systeemfouten met betrekking tot hardware
- Problemen en overbelasting door overklokken
- Geheugen gerelateerde problemen
- Problemen met fysieke hardware
- Verouderde of corrupte stuurprogramma's
Dat is nogal het bereik, is het niet? Machinecontrolefouten kunnen bijna overal vandaan komen omdat ze omgaan met hardware en bijna al het andere. Maak je geen zorgen; lees verder om uw Machine Check Uitzonderingsfout te herstellen.
1. Update stuurprogramma's
Een van de meest voorkomende foutcorrecties voor Machine Check-uitzonderingen is het bijwerken van verouderde systeemstuurprogramma's. Verouderde stuurprogramma's worden zeldzamer op Windows 10-machines omdat Microsoft automatisch stuurprogramma-updates afhandelt. Dat betekent echter niet dat verouderde stuurprogramma's niet kunnen en zullen gebeuren. Windows 10 vermeldt de stuurprogramma's die worden bijgewerkt in het gedeelte Update en beveiliging van het deelvenster Instellingen.
druk op Windows-toets + I om het paneel Instellingen te openen en selecteer vervolgens Update en beveiliging > Updategeschiedenis bekijken. U kunt hier updates voor stuurprogramma's vinden. Typ nu apparaat beheerder in de zoekbalk van het startmenu en selecteer de beste overeenkomst. Ga naar beneden en controleer op een foutsymbool. Als er niets is, is de status van uw stuurprogramma waarschijnlijk niet de oorzaak van het probleem.
Dat gezegd hebbende, kunt u een hulpprogramma van derden gebruiken om alle systeemstuurprogramma's tegelijkertijd bij te werken. Bekijk deze lijst met gratis hulpprogramma's die u kunt gebruiken om de meeste Windows-problemen op te lossen De 6 beste gratis tools om elk probleem in Windows 10 op te lossen De 6 beste gratis tools om elk probleem in Windows 10 op te lossen Als u systeemproblemen ondervindt of malafide instellingen, zou u deze gratis hulpmiddelen moeten gebruiken om Windows 10 te repareren en hoofdpijn te elimineren. Lees verder . De eerste twee opties - IOBit's Driver Booster en Snappy Driver Installer - doen precies dit.
2. Fysieke hardware controle
Voer vervolgens een snelle fysieke hardwarecontrole uit. Zit al je RAM op de juiste plek? Zit je CPU-heatsink op zijn plek? Is je GPU verschoven? Een fout in de Computer Check Exception heeft nauw te maken met uw systeemhardware. Hebt u een nieuw onderdeel geïnstalleerd of heeft u wat hardware omgeschakeld??
En terwijl je in je hoesje zit, geef het een beetje schoon. Dat betekent het verwijderen van stof en opbouw van je fans. Als je wat gecomprimeerde lucht hebt, geef je fans een beetje een toeter, evenals je GPU-fans. Anders hebben sommige goede oude diepe ademhalingen en krachtige slagen een vergelijkbaar effect (hoewel minder effectief).
3. Reset systeem overklokken
Overklokken is een andere belasting voor systeemhardware. Goed gedaan, knijpt u wat extra prestaties uit uw systeemhardware. Overklokken was nog nooit zo eenvoudig. Er zijn talloze handleidingen voor bijna elk stukje hardware en online forums zitten vol met andere gebruikers die ervaringen overklokken.
Overklokken brengt echter extra beslag op uw hardware, zelfs als dit binnen de redelijke grenzen van de geadverteerde hardwarelimieten ligt. Door overklokken opnieuw in te stellen, kunt u uw fouten bij de machinecontrole-uitzondering wissen.
De kans is groot dat je je systeem-BIOS- of UEFI-menu moet invoeren. Schakel hiervoor uw systeem uit. Schakel vervolgens uw systeem weer in en druk op uw BIOS / UEFI-menutoegangstoets (meestal F2, maar andere veelgebruikte toetsen zijn F1, F10, DEL en ESC Hoe het BIOS op uw computer binnen te gaan Hoe het BIOS op uw computer binnen te gaan In het BIOS kun je basisinstellingen van de computer wijzigen, zoals de opstartvolgorde.De exacte sleutel die je moet aanslaan, is afhankelijk van je hardware.We hebben een lijst met strategieën en sleutels samengesteld om ... Lees meer).
BIOS- en UEFI-instellingen verschillen per fabrikant, maar menutitels zijn meestal hetzelfde. U bent op zoek naar een overklokken keuze. De overklokopties zijn voor het grootste deel te vinden onder het menu Geavanceerd, Prestaties, Frequentie of Voltage.
Zoek het menu en reset je overklokopties. Door opnieuw in te stellen, keert u uw systeem terug naar de standaarduitvoering, maar u kunt ook de fout Machine Check-uitzondering verwijderen.
Reset uw BIOS / UEFI-instellingen
Als het oplossen van de BIOS / UEFI-overlockinstellingen het probleem niet oplost, probeer dan uw volledige BIOS opnieuw in te stellen. Ergens onder het BIOS-menu is er een optie om een volledige BIOS-instellingen opnieuw in te stellen. Zoek de optie en selecteer deze.
4. Voer CHKDSK uit
Windows Check Disk is een geïntegreerd Windows-hulpprogramma dat u uitvoert vanaf de opdrachtprompt 7 handige CHKDSK-functies om te gebruiken in Windows 10 7 handige CHKDSK-functies voor gebruik in Windows 10 CHKDSK ("check disk") is een Windows-diagnosetool dat gegevensstationvolumes scant , verifieert de integriteit ervan en corrigeert fouten indien nodig. Hier lichten we de verbeterde CHKDSK-functies toe die u kunt vinden in Windows 8 en ... Lees meer. CHKDSK verifieert uw systeembestanden en lost eventuele problemen op.
Type opdrachtprompt in de zoekbalk van het Start-menu, klik met de rechtermuisknop op de beste overeenkomst en selecteer Als administrator uitvoeren. (U kunt ook op drukken Windows-toets + X, selecteer vervolgens Opdrachtprompt (beheerder) van het menu.)
Typ vervolgens chkdsk / r en druk op Enter. De opdracht scant uw systeem op fouten en lost eventuele problemen op.
5. Voer SFC uit
Voer vervolgens de systeembestandscontrole (SFC) uit. SFC is een andere Windows-systeemtool Beschadigde Windows-systeembestanden met één opdracht repareren Beschadigde Windows-systeembestanden met één opdracht repareren Als u rare problemen ziet in Windows, kan dit komen doordat systeembestanden beschadigd zijn geraakt. U kunt dit als volgt herstellen met behulp van de systeembestandscontrole. Lees meer dat controleert op ontbrekende en corrupte bestanden. Klinkt als CHKDSK, toch? Welnu, SFC controleert specifiek op Windows-systeembestanden, terwijl CHKDSK uw hele schijf op fouten controleert.
Maar voordat u de opdracht SFC uitvoert, kunt u het beste controleren of deze volledig functioneel is.
DISM staat voor Deployment Image Service en Management. DISM is een geïntegreerd Windows-hulpprogramma met een breed scala aan functies. In dit geval zorgt de opdracht DISM Restorehealth ervoor dat onze volgende fix correct werkt. Doorloop de volgende stappen.
- Type Opdrachtprompt (beheerder) in de zoekbalk van het menu Start, klik met de rechtermuisknop en selecteer Als administrator uitvoeren om een verhoogde opdrachtprompt te openen.
- Typ de volgende opdracht en druk op Enter: DISM / online / cleanup-image / restorehealth
- Wacht tot het commando is voltooid. Het proces kan tot 20 minuten duren, afhankelijk van de gezondheidstoestand van uw systeem. Het proces lijkt op bepaalde momenten vast te zitten, maar wacht tot het voltooid is.
- Wanneer het proces is voltooid, typt u sfc / scannow en druk op Enter.
Bekijk de volgende video. De video biedt oplossingen voor de Windows System Service Exception-fout, maar het gedeelte voor de CHKDSK- en SFC-scans is hetzelfde.
6. Controleer uw RAM met behulp van MemTest86
MemTest86 is een gratis, stand-alone hulpmiddel voor het testen van geheugen voor x86-machines. Hoe veilig te testen Test uw (overgeklokte) CPU, GPU en RAM Hoe u veilig kunt testen Test uw (overgeklokte) CPU, GPU en RAM Stresstests kunnen onthullen of uw systeem blijft stabiel bij zware belasting, vooral als je je hardware overklokt. We laten u zien hoe stresstests werken en valkuilen om op te letten. Lees verder . Je start MemTest86 op vanaf een USB-stick (of opstartbare schijf) en laat deze staan om je systeem-RAM te controleren. Nu duurt het een lange tijd om een MemTest86 RAM-controle uit te voeren; een enkele pas duurt uren, afhankelijk van de hoeveelheid RAM die je hebt geïnstalleerd.
Om de volledige MemTest86-ervaring te krijgen, moet u ten minste twee passen lopen (dat zijn twee volledige cycli). Bij de meeste rapporten zou MemTest86 echter na een korte tijd een ernstig RAM-probleem moeten blootleggen.
Ga naar de MemTest86 downloadpagina en download de Afbeelding voor het maken van opstartbare CD's (ISO-indeling). Vervolgens moet u de MemTest86 ISO schrijven naar een USB-stick. Bekijk deze lijst met tien gratis tools om een opstartbare USB-flashdrive te maken 10 Hulpmiddelen om een opstartbare USB te maken vanuit een ISO-bestand 10 Hulpmiddelen om een opstartbare USB te maken vanuit een ISO-bestand Het installeren van een besturingssysteem vanaf een USB-station is snel en draagbaar. We testen enkele ISO-naar-USB-tools om de beste voor u te vinden. Lees verder .
Brand MemTest86 met behulp van de tool van uw keuze en sluit vervolgens uw systeem af. Start het systeem opnieuw op terwijl je op de knop drukt voor je Boot Selection-menu (meestal F10, F11, DEL of ESC) en selecteer vervolgens de bootable MemTest86 USB-flashdrive. De geheugentest start automatisch.
Als het RAM-fouten retourneert, voltooit u een zoekopdracht op internet naar de foutcode en typt u om uw volgende actie te ontdekken.
7. Laatste Resort: reset Windows 10
Als niets anders werkt, kunt u de Windows 10 Reset-functie gebruiken om uw systeem te verversen De enige reden om Windows 10 opnieuw in te stellen of te vernieuwen: Clutter De enige reden om Windows 10: rommel te resetten of te vernieuwen Als Windows 10 zich traag voelt, kunt u verschillende vormen de schuld geven van rommel. U kunt Windows op snelheid krijgen door Reset te gebruiken of Vernieuwen. We leggen het verschil uit en hoe het te gebruiken. Meer bestanden lezen. Windows 10 Reset vervangt uw systeembestanden 4 manieren om Windows 10 opnieuw in te stellen en opnieuw te installeren vanaf Scratch 4 Manieren om Windows 10 opnieuw in te stellen en opnieuw te installeren Windows 10 is nog steeds Windows, wat betekent dat het af en toe een nieuwe start nodig heeft. We laten u zien hoe u met zo min mogelijk moeite een nieuwe Windows 10-installatie kunt krijgen. Meer lezen met een compleet nieuwe set bestanden en in theorie alle aanslepende problemen met betrekking tot uw Machine Check-uitzonderingsfout oplossen terwijl de meerderheid van uw belangrijke bestanden intact blijft.
Ga naar Instellingen> Update en beveiliging> Herstel, dan onder Reset deze pc kiezen Begin. Uw systeem wordt opnieuw gestart zodra u op de knop drukt, dus zorg ervoor dat u van tevoren een back-up maakt van belangrijke bestanden. Uw systeem zal opnieuw opstarten en u kunt selecteren Bewaar mijn bestanden of Verwijder alles.
Uitzondering Machinecontrole Fout Bestreden!
U kunt uw Machine Check-uitzonderingsfout nu overbrengen naar de geschiedenisboeken. MCE-fouten zijn nooit fijn om mee om te gaan, omdat ze kunnen voortvloeien uit elk deel van uw systeemhardware. De bovenstaande fixes zullen de root van uw MCE-probleem vinden en uiteindelijk het uitroeien van uw systeem.
Als je het nog steeds moeilijk hebt, is een ander handig bluescreen-foutcodetool BlueScreenView van Nirsoft. Het helpt u de foutcodes beter te begrijpen, zodat u problemen kunt isoleren. Maak BSOD's eenvoudiger om problemen op te lossen door deze kleine functie in Windows 10 in te schakelen. Maak BSOD's gemakkelijker om problemen op te lossen door deze kleine functie in Windows 10 in te schakelen. crashen? Hier is een tweak die ze weer toegankelijk zou kunnen maken. Lees veel sneller!
Meer informatie over: Blue Screen of Death, Boot Errors, System Restore, Troubleshooting, Windows 10.


