Hoe Chrome te dwingen om iTunes Store-koppelingen te openen in de iTunes Desktop-app
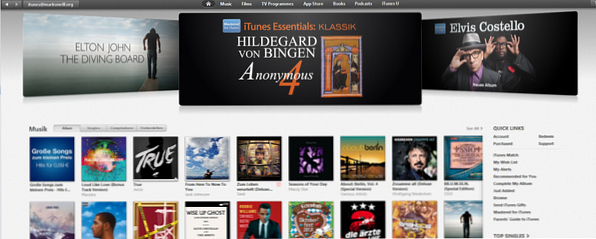
Ik heb een haat-liefdeverhouding met iTunes en op het moment dat ik mijn MacBook Air-, iPhone- en iPad-combo heb zoals ik het graag heb, ben ik weer helemaal hot voor iTunes.
Maar er is een probleem. Toen ik niet tegen iTunes sprak en vervloekte hoe opgeblazen het was, vertelde ik Google Chrome de iTunes-desktop-app niet te openen wanneer ik online een iTunes-link bezocht. Weet je, deze ... .

Ik vond het vreselijk om de iTunes-website te bezoeken om iets uit te zoeken en plotseling zou de desktop-app op het scherm verschijnen en me vertellen dat ik een update moest downloaden of mijn iPhone moest synchroniseren. Maar nu ik weer verliefd ben op iTunes, hoe kan ik ervoor zorgen dat Chrome de iTunes-desktopapp automatisch opent wanneer ik op de blauwe knop klik “Bekijk in Itunes” knop op een Apple-pagina?
Chrome heeft nogal wat eigenaardigheden, dus het kostte me een tijdje om erachter te komen hoe ik dit moest doen. Ik heb het uiteindelijk ontdekt, dus het eerste dat ik wil doen is mijn kennis met je delen!
Deze oplossing werkt met zowel Windows als Mac, maar uiteraard zal de locatie van het relevante bestand op elk besturingssysteem anders zijn. Afgezien daarvan is het vrijwel hetzelfde proces.
Zoek het bestand op!
- Sluit je Chrome-browser (erg belangrijk).
- OK, dit is waar het enigszins afwijkt tussen besturingssystemen. Ga op een Mac naar:
/ Gebruikers / [GEBRUIKERSNAAM] / Bibliotheek / Application Support / Google / Chrome /
En op een Windows-computer ga je naar:
C: \ Gebruikers \ [GEBRUIKERSNAAM] \ AppData \ Lokaal \ Google \ Chrome \ Gebruikersgegevens \
Op een Windows-computer moet je naar de Explorer-instellingen gaan en de instelling wijzigen in “toon alle bestanden” (degenen die normaal onzichtbaar zijn).

- Als je eenmaal op de bestandslocatie bent aangekomen, zoek je naar een bestand met de naam “Lokale staat“. Het heeft geen enkele bestandsextensie, dus open het bestand met een teksteditor.
- Blader door het bestand totdat u een gedeelte ziet met de naam “Protocolhandler” (het is ongeveer halverwege het bestand). Zoek dan naar een van beide “itms” of anders “itmss”. Daarna zal het zeggen “waar” of “vals”.

- Wis nu die hele regel. Zap het, vernietig het, laat het zien wie de baas is.
- Dit volgende deel is belangrijk. Open Chrome maar Sluit het bestand Local State niet. Aanvankelijk heb ik het opgeslagen en gesloten, maar toen ik Chrome opnieuw opende, heeft het mijn wijzigingen in het bestand Local State ongedaan gemaakt. U MOET dus het bestand Lokale staat voorlopig open houden.
- Ga naar een iTunes-pagina (hier is die voor Chrome als u die alleen wilt gebruiken) en klik op de blauwe “Bekijk in Itunes” knop. Er verschijnt onmiddellijk een vak waarin u wordt gevraagd hoe u Chrome wilt gebruiken om met deze links om te gaan.

- Je zult zien dat het wil openen iTunes.exe (de desktop-app) voor alle iTunes-weblinks (wat goed is) en je moet ook het vakje aanvinken dat de browser vertelt om je keuze te onthouden. Dan klikken “Applicatie opstarten“, en sluit het bestand Local State.
- En van iTunes springt met uw pagina!

En voordat je sterft, komen Firefoxers hier binnen, ja dat is het VEEL eenvoudiger voor Firefox. U hoeft alleen maar naar de browser te gaan opties, dan de toepassingen tab en typ vervolgens in iTunes. Kijk vervolgens in het menu en kies uw programma.

Als het zo kinderlijk gemakkelijk is in Firefox, vraag je je af waarom Chrome het zo verdomd moeilijk maakt! Maar alsjeblieft, nu weet je hoe je het moet veroveren in Chrome.
Ontdek meer over: Google Chrome, iTunes.


