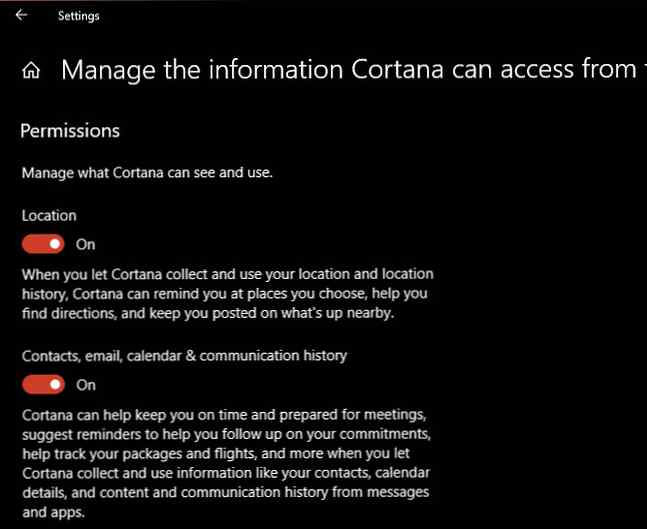Automatische e-mailherinneringen ophalen in Windows 10 met voorgestelde taken

Niemand kan alles bijhouden wat ze moeten doen. Daarom zijn herinnerings-apps zo handig. U vindt geen tekort aan deze apps beschikbaar voor elk platform, maar voor Windows hoeft u niet verder te kijken dan Cortana Cortana in Windows 10: Alles wat u moet weten Cortana in Windows 10: alles wat u moet weten De digitale assistent Microsoft Cortana is een integraal onderdeel van Windows 10. Vraag je je af wat Cortana kan doen of hoe je Cortana kunt uitschakelen? We hebben antwoorden. Lees verder .
Hoewel je herinneringen altijd handmatig kunt instellen, zal Cortana je via een nieuwe Windows 10-functie herinneren aan belangrijke taken zonder dat je iets hoeft te doen. Dit is hoe het werkt.
Gebruik van de voorgestelde taken van Windows 10
Als u Cortana niet hebt uitgeschakeld, moet u met Voorgestelde taken meteen aan het werk. Bekijk deze stappen om er zeker van te zijn:
- U moet Cortana ingeschakeld hebben om dit te laten werken. Bekijk onze gids voor het opzetten van Cortana Hoe Cortana instellen en verwijderen in Windows 10 Hoe Cortana instellen en verwijderen in Windows 10 Cortana is de grootste productiviteitstool van Microsoft sinds Office. We laten u zien hoe u aan de slag kunt gaan met de digitale assistent van Windows 10 of hoe u Cortana kunt uitschakelen voor betere privacy. Lees Meer als je haar niet al gebruikt.
- Zorg er vervolgens voor dat je Cortana toegang hebt gegeven tot je communicatie-informatie. Je zult deze instelling vinden op Instellingen> Cortana> Machtigingen & Geschiedenis. Klik op de Beheer de informatie die Cortana kan openen vanaf dit apparaat link, en zorg ervoor dat je hebt Contacten, e-mail, kalender en communicatiegeschiedenis ingeschakeld.
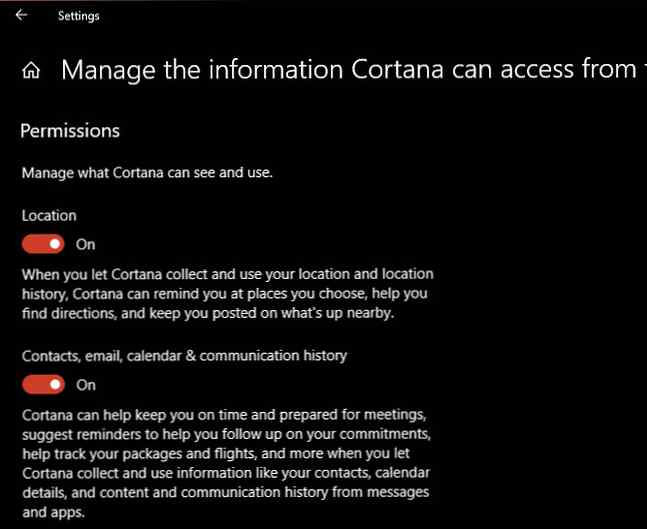
- Vink aan om te bevestigen dat je hebt Voorgestelde taken Opgewonden. Open Cortana via de taakbalk en klik vervolgens op notitieboekje pictogram op de linkerzijbalk. Schakel over naar de Beheer vaardigheden tab, scrol omlaag naar Voorgestelde taken, en zorg ervoor dat je de schuifregelaar en het selectievakje hier beide ingeschakeld hebt.
- Verbind ten slotte de e-mailservices die u wilt gebruiken voor Cortana. Open de Notebook> Beheer vaardigheden gedeelte opnieuw en klik vervolgens op Verbonden diensten. kiezen Office 365, Outlook.com, Gmail, of Knowmail afhankelijk van wat je gebruikt. Volg de stappen om uw account te linken.

Hierna bent u helemaal klaar om de voorgestelde taken te gebruiken. Wanneer u nu e-mails verzendt die zinnen bevatten zoals “Ik stuur je de informatie vóór vrijdag” of “Ik zal het je donderdag laten weten,” Cortana zal een herinnering weergeven voordat die taak moet zijn. Het gebeurt allemaal automatisch, dus geniet van het gemak van een tweede blik op uw verplichtingen!
Voor meer informatie, bekijk hoe Cortana je leven kan organiseren. Hoe maak je Cortana Organiseer je leven Hoe maak je Cortana Organiseer je leven Je leven is zo ingewikkeld, je verdient een persoonlijke assistent. Maak kennis met Cortana, uw virtuele assistent die klaar staat om u op het puntje van uw tong te dienen. We laten u zien hoe u taken effectief kunt delegeren aan Cortana. Lees verder .
Meer informatie over: e-mailtips, Microsoft Cortana, taakbeheer.