Hoe iets in Windows te verbergen
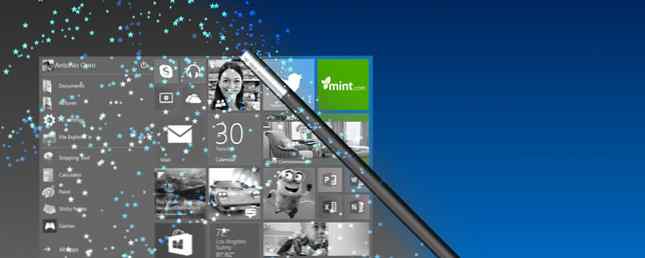
Microsoft geeft je superkrachten om alles op Windows te laten verdwijnen. Gebruik ze!
Deze handleiding kan als gratis PDF worden gedownload. Downloaden Hoe u nu alles in Windows kunt verbergen. U kunt dit kopiëren en delen met uw vrienden en familie.Onlangs hebben we u laten zien hoe u het Windows-inlogscherm kunt verbergen Het aanmeldscherm overslaan! Hier is hoe te initialiseren in Windows direct overslaan het login scherm! Hier is hoe te initialiseren in Windows Direct Ziek van aanmelden bij Windows elke keer dat u uw computer opstart? Hier ziet u hoe u het inlogscherm definitief kunt uitschakelen. Lees meer en vervelende advertenties Windows 10-advertenties en NSFW-inhoud blokkeren vanaf uw bureaublad Windows 10-advertenties en NSFW-inhoud blokkeren vanaf uw bureaublad Windows 10 overschrijdt mogelijk de grens met desktopadvertenties en NSFW-inhoud. Microsoft en externe ontwikkelaars kunnen promotiemateriaal rechtstreeks naar uw bureaublad sturen. We laten je zien hoe je jezelf kunt verdedigen. Lees verder . Dit zijn niet de enige Windows-elementen die u kunt verbergen. Met een paar kleine aanpassingen hier en daar, kunt u werkbalken, pictogrammen, knoppen, bestanden verbergen - vrijwel alles wat u graag uit de weg wilt gaan. We laten u zien hoe u dat in deze handleiding kunt doen.
Navigatie: Desktop - Charms Bar & Switcher - Prullenbak - Pictogrammen & gadgets | Taakbalk - Systeemvak - Zoekvak - Pictogram taakweergave - Startknop | Startmenu - Startschermtegels - Recent geopend en meest gebruikt - Geïnstalleerde apps in alle programma's / apps | Bestandsverkenner - Bestanden en mappen - Recente plaatsen en recente bestanden - Bestandsextensies - Geassorteerde artikelen | Hide Away!
Een paar punten om te onthouden
Laten we, voordat we beginnen, bekijken hoe we toegang kunnen krijgen tot enkele belangrijke locaties en instellingen waar we meer dan eens naar verwijzen.
1. De contextmenu of klik met de rechtermuisknop menu: Klik met de rechtermuisknop op een element in Windows 10 Beste snelkoppelingen om toe te voegen aan je rechtermuisknop-menu 10 Beste snelkoppelingen om toe te voegen aan je rechterklikmenu Het contextmenu dat verschijnt wanneer je een rechtermuisklik uitvoert kan helpen je wordt productiever. Met het juiste hulpmiddel, is het aanpassen van de snelkoppelingen erin een fluitje van een cent. Lees meer om het contextmenu te openen. De inhoud is afhankelijk van het element waarop u hebt geklikt.
2. Het Taakbalk en Start Menu Eigenschappen dialoogvenster: laten we deze noemen taakbalk eigenschappen voor de duidelijkheid. Klik met de rechtermuisknop op een lege ruimte op de taakbalk en selecteer eigenschappen vanuit het contextmenu.

3. Het personalisatie dialoogvenster: klik met de rechtermuisknop op een lege ruimte op het bureaublad en klik op Personaliseer in het contextmenu om dit dialoogvenster te openen. Je kunt het ook via openen Configuratiescherm> Vormgeving en persoonlijke instellingen> Personaliseren.

4. Het Folder opties dialoogvenster: we zullen dit dialoogvenster bellen folder opties. In Windows 7 kun je het via brengen Organiseren> Map- en zoekopties in Verkenner.

Op Windows 8, 8.1 en 10, klik op de Uitzicht tab van Bestandsverkenner en vervolgens aan opties helemaal rechts.

Nu laten we verdergaan met het daadwerkelijke werk van het verbannen van wat je niet leuk vindt vanuit je Windows-ervaring. Zo verberg je elementen uit verschillende delen van je pc.
Op de desktop
Charms Bar en Switcher
In de Edge-gebruikersinterface die bij Windows 8 werd geleverd, kwamen een aantal verwarrende nieuwe functies: de Charms-balk en de Switcher.
De Charms-balk is niets anders dan een pictogramgestuurd menu die opduikt wanneer u de cursor naar de rechterboven- of rechterbenedenhoek van het scherm verplaatst.

Met de switcher kunt u door geopende toepassingen bladeren en schakel van het moderne bureaublad naar het klassieke bureaublad door de cursor naar de linkerbovenhoek van het scherm te verplaatsen.

Kun je deze twee irritante functies minder maken? Zeker! Ga naar de Navigatie Klik op het tabblad met de eigenschappen van de taakbalk, schakel de selectievakjes naast de volgende opties uit en klik op OK:
- Als ik naar de rechterbovenhoek wijs, laat de charms zien
- Wanneer ik in de linkerbovenhoek klik, schakel ik tussen mijn recente apps

Onder Windows 8.1 vindt u ook dezelfde opties als onder Instellingen> PC en apparaten> Hoeken en randen> Hoeknavigatie.

Deze tweak zorgt ervoor dat de hot corners voor de Charms en Switcher-functies wereldwijd inactief zijn. U kunt deze functies nog steeds gebruiken via sneltoetsen: Win + C voor de Charms bar en Win + Tab voor de Switcher.
Als u een gemakkelijke manier wilt onbruikbaar maken beide functies, probeer dan een app van derden zoals Winaero Charms Bar Killer of Start8.
Misschien hebt u de Classic Shell-applicatie al geïnstalleerd om Windows 8 minder te laten zuigen Windows 8 minder te laten zuigen met klassieke shell Windows 8 minder te laten zuigen met klassieke Shell Windows 8 bruikbaar maken voor mensen die denken dat dit niet het geval is. Voeg een startmenu toe aan het bureaublad en pas de manier aan waarop Explorer en Internet Explorer zich gedragen, allemaal dankzij een stukje software genaamd Classic ... Lees meer. Open in dat geval het programma, ga naar de Windows 8-instellingen tab en selecteer de Allemaal keuzerondje onder Schakel actieve hoeken uit.

Touchpad-gebruikers kunnen ook proberen Edge-swipes uit te schakelen via de UI-instellingen van de touchpad-leverancier.
De locatie van de instelling voor het wissen van de randen is afhankelijk van het merk en het model van uw pc. Je zult deze functie (of een variant ervan) waarschijnlijk vinden in het Muisbedieningspaneel of in het gedeelte Instellingen waar je touchpad-bewegingen kunt aanpassen.
De Prullenbak
In Windows Vista kunt u gewoon het Prullenbak-pictogram verwijderen en daarmee klaar zijn. Microsoft heeft besloten dat u het niet zo gemakkelijk zou moeten hebben, dus dit is hoe het nu werkt:
- Open de Instellingen bureaubladpictogram dialoogvenster via Personaliseer> Wijzig bureaubladpictogrammen (Win 7, 8, 8.1) of Personaliseren> Thema's> Verwante instellingen> Instellingen bureaubladpictogram (Win 10).
- Verwijder het vinkje uit het selectievakje naast Prullenbak.
- Klik op Van toepassing zijn en verlaat het dialoogvenster.

Zoals je kunt zien aan de bovenstaande afbeelding, kun je ook andere snelkoppelingspictogrammen op het bureaublad verbergen of herstellen, zoals Computer, Configuratiescherm en Netwerk van de Instellingen bureaubladpictogram dialoog.
Pictogrammen en gadgets
Bureaublad snelkoppelingen naar bestanden, mappen en programma's zijn eenvoudig genoeg om te verwijderen. Selecteer een aantal, klik op Verwijder uit het contextmenu en bevestig dat u wilt doorgaan met de verwijdering.
Let op: als u een bestand (of map) verwijdert waarvan het pictogram niet het kleine pijlsymbool heeft dat een snelkoppeling vertegenwoordigt, verwijdert u het oorspronkelijke bestand en niet de bijbehorende snelkoppeling.

Niet wat je in gedachten had? Verplaats dat bestand naar een veiligere locatie, zodat u het niet per ongeluk van het bureaublad verwijdert. Je kunt het nog steeds handig houden als bureaubladsnelkoppeling met behulp van de Verzenden naar> Desktop (snelkoppeling maken) optie uit het contextmenu van het bestand.

Wist u dat u de bureaubladpictogrammen kunt in- en uitschakelen wanneer en wanneer u ze nodig hebt?? Klik hiervoor met de rechtermuisknop op het bureaublad en onder Uitzicht, Klik op Toon de bureaubladiconen.

Windows 7 heeft een paar gadgets De 7 beste Windows 7-gadgets De 7 beste Windows 7-gadgets Lees meer als een klok, valuta-omzetter en een agenda die u in de zijbalk kunt weergeven via de Gadgets optie uit het contextmenu van het bureaublad.
Als u een gadget wilt verbergen dat zichtbaar is in de zijbalk, klikt u op de knop Sluiten rechtsboven. Poof! Het is weg.

Als u de gadgets-functie helemaal niet gebruikt en deze wilt uitschakelen, klikt u eerst op Configuratiescherm> Programma's> Programma's en functies> Windows-functies in- of uitschakelen om de te openen Windows toepassingen dialoogvenster. Verwijder het vinkje uit het selectievakje naast Windows Gadget Platform en klik op OK. Dat is het!

Op de taakbalk
De taakbalk
Wilt u meer schermruimte? Een manier om dit te krijgen is door de Windows-taakbalk in te stellen om zichzelf te verbergen wanneer u hem niet gebruikt. Open de eigenschappen van de taakbalk en onder de Taskbar tab, schakel het selectievakje in voor Verberg de taakbalk automatisch. Terwijl je bezig bent, wil je misschien ook het vakje erna verwijderen Toon Windows Store-apps op de taakbalk om de taakbalkpictogrammen voor Windows Store-apps op Windows 10 te verwijderen.

Systeemvakpictogrammen en meldingen
Een rommelig systeemvak is een doorn in het oog en kan behoorlijk afleidend zijn als je geen controle hebt over de meldingen die het laat zien. Maak je geen zorgen. Je kunt die meldingen laten verdwijnen en de pictogrammen achter een discrete pop-up verbergen.
Stel dat u het pictogram Get Windows 10 (GWX) en de bijbehorende meldingen wilt verbergen. Om dit in Windows 7 t / m 8.1 te doen, opent u eerst de eigenschappen van de taakbalk en onder de Taskbar tab, klik op de Aanpassen knop naast Kennisgeving:. Hiermee wordt het gedeelte Meldingspictogrammen geopend.

Zoek vervolgens naar GWX in de lijst met pictogrammen en selecteer de Verberg icoon en notificaties optie uit de vervolgkeuzelijst ernaast. Hiermee verbergt u het GWX-pictogram, maar u hebt er toegang toe via de kleine pijl naast het systeemvak. Ook ontvang je geen meldingen voor GWX meer.

Je zult de moeten selecteren Verberg icoon en notificaties optie een voor een voor elk pictogram dat u wilt verbergen.
Met systeempictogrammen kunt u een stap verder gaan en ze uitschakelen in plaats van ze te verbergen achter een pop-up. Hiervoor moet je klikken op Zet systeempictogrammen aan of uit. Selecteer in het volgende scherm Uit optie in de vervolgkeuzelijst voor elk pictogram dat u uit het systeemvak wilt verbergen.

Notitie: Als de vervolgkeuzelijsten grijs worden weergegeven in het gedeelte Meldingspictogrammen, verwijdert u het vinkje uit het selectievakje naast Toon altijd alle pictogrammen en meldingen op de taakbalk.

Op Windows 10 vindt u de bedieningselementen voor taakbalkpictogrammen, meldingen en systeempictogrammen op een andere locatie: Instellingen> Systeem> Melding en acties. Laat de UI je niet afschrikken. Het ziet er anders uit dan wat je hierboven hebt gezien, maar de instellingen zijn goed gelabeld en gemakkelijk te achterhalen.

Terwijl u het systeemvak voor uw gemak repareert, kunt u profiteren van deze andere taakbalkaanpassingstricks 7 Tips voor het aanpassen van de Windows 10 taakbalk 7 Tips voor het aanpassen van de Windows 10-taakbalk De taakbalk blijft een nietje in Windows 10. Het is kreeg een frisse uitstraling en nieuwe functies, waaronder Cortana. We laten u alle aanpassingen zien om de taakbalk helemaal van u te maken. Lees ook meer.
Het zoekvak
Het algemene zoekvak dat bij de taakbalk op Windows 10 wordt meegeleverd, is een handige functie die we u aanraden te behouden. Maar als u het zoekvak wilt verbergen, opent u het contextmenu van de taakbalk en klikt u op Zoeken> Zoekvak weergeven om het uit te schakelen.
Als je besluit dat je de zoekfunctie toch wilt gebruiken, hoef je je niet te houden aan zijn enorme, logge avatar. Houd het gereed voor gebruik als een klein zoekpictogram door te selecteren Zoeken> Zoekpictogram weergeven vanuit het contextmenu van de taakbalk.

Het pictogram taakweergave
Als u geen gebruik wilt maken van de knop Taakweergave die een koppeling bevat naar een virtuele bureaubladfunctie voor multitasking, verbergt u het taakbalkpictogram en krijgt u meer ruimte voor open apps. Het enige dat u hoeft te doen, is klikken op Taakweergave tonen in het contextmenu van de taakbalk om het pictogram uit te schakelen.

De startknop
De moderne UI-versie van het menu Start veroorzaakte nogal furore toen het voor het eerst in Windows 8 verscheen. Verschillende gebruikers waren niet blij dat Microsoft had besloten om de geliefde Start-knop en het Start-menu uit Windows 7 te zappen.
De startknop deed verschijnen in Windows 8.1, maar niet het klassieke Start-menu.
Hoe dan ook, iedereen heeft nu geaccepteerd dat de Start-knop en het Start-scherm er zijn om te blijven. Dat wil natuurlijk niet zeggen dat iedereen vasthoudt aan deze standaardwaarden. Veel gebruikers verbergen de knop Start Have It Your Way: Hide The Windows 8.1 Startknop Op de manier: Windows 8.1 verbergen Startknop Na het doden van de Start-knop in Windows 8, herstelde Microsoft een beschadigde versie met de Windows 8.1-update. Het is nu een sneltoets voor het startscherm of bureaublad en sommige vinden dat niet leuk. Lees meer en herstel het oude menu Start Menu Start, Hoe mis ik u: 4 manieren om een startmenu te maken op Windows 8 Startmenu, Hoe mis ik u: 4 manieren om een startmenu te maken op Windows 8 Windows 8 bracht de bijl naar beneden in het startmenu. Dit is een functie waar niemand jarenlang speciale aandacht aan besteedde, maar de vroegtijdige ondergang heeft voor allerlei wanhoop gezorgd. Niet alleen ... Lees meer met apps van derden zoals StartIsGone of Start8. Je kunt hetzelfde doen.
Waarom duurde het zo lang voordat ik klassieke shell voor Windows 8 installeerde ?! Hallo startmenu!
- Omae wa mou shindeiru (@psy_lsh) 8 november 2015
Voordat u doorgaat en het startscherm verbergt ten gunste van het klassieke menu Start, doet u het volgende verken het contextmenu verborgen achter de Start-knop. Je zou daar enkele handige opties kunnen ontdekken.

In het startmenu
Systeeminstellingen
Het startmenu in de standaardavatar heeft verschillende opties die u niet regelmatig hoeft te openen. Misschien houdt u er zelfs de voorkeur aan om ze toegankelijk te houden als bureaublad- of taakbalksnelkoppelingen. In dergelijke gevallen kunt u het Startmenu compacter maken door ongebruikte items te verwijderen.
Om de menu-items in het menu te verbergen, navigeert u eerst naar de Start menu tab van de eigenschappen van de taakbalk en klik op de Aanpassen knop daar. Dit brengt het Pas Start Menu aan dialoogvenster waarin u elke Start Menu-lijst kunt verbergen door het selectievakje ernaast uit te schakelen of door de Dit item niet weergeven keuzerondje indien van toepassing.

En hier is hoe u verschillende startschermelementen kunt hacken / verbergen in Windows 10 6 Manieren om het Windows 10 Startmenu te hacken en aan te passen 6 Manieren om het Windows 10-menu te hacken en aan te passen Het Windows Start-menu combineert klassieke elementen met moderne tegels. Tegels kunnen veel creatieve vrijheid toevoegen. We zullen je tips geven en trucs onthullen voor het aanpassen van het volledige Startmenu aan je voorkeuren. Lees verder .
Start schermtegels
Als je een van de startschermtegels (op Windows 8 en hoger) storend vindt, kun je deze uitschakelen door te selecteren Losmaken van start vanuit het contextmenu. Wilt u de tegel behouden, maar wilt u de dynamische updatefunctie niet? Klik op de Schakel de optie live tile off in in plaats daarvan.

Recent geopende en meest gebruikte programma's / bestanden
De lijsten met recent toegevoegde programma's en uw meest gebruikte items (bestanden en programma's) kunnen nuttig zijn, maar ze zijn niet ieders favorieten. Als u niet wilt dat ze worden weergegeven, is het eenvoudig om ze snel uit te schakelen.
In Windows 7 moet je naar de Start menu tab van de eigenschappen van de taakbalk en vink de vakjes uit voor:
- Bewaar en toon recent geopende programma's in het Start-menu
- Bewaar en toon recent geopende items in het Start-menu en de taakbalk
Op Windows 8.1 vindt u deze opties in de Jump Lists tab van de eigenschappen van de taakbalk.

Ga naar als u op Windows 10 bent Instellingen> Aanpassen> Start en sleep de schuifregelaars voor Toon de meest gebruikte apps en Recent toegevoegde apps weergeven aan de linkerkant om deze jumplists te verbergen.
Als u alleen wilt voorkomen dat een bepaalde app wordt weergegeven in de lijst Meest gebruikt (of Recent toegevoegd), probeert u dit in plaats daarvan. Open het contextmenu van die app in het gedeelte Meest gebruikt van het startscherm en klik op Niet weergeven in deze lijst.

Geïnstalleerde apps in alle programma's / alle apps
Voor elke app waarvan u wilt voorkomen dat deze wordt weergegeven in de lijst met geïnstalleerde programma's, kunt u meestal die voorkeur opgeven terwijl u het programma installeert. Het verschijnt vaak als een doos die leest Voeg startmenu snelkoppelingen toe (of een variant daarvan). Schakel het selectievakje uit om het toevoegen van het programma aan het startscherm of het startmenu over te slaan.

Als je de app al hebt geïnstalleerd, is dat geen probleem. In Windows 7 kunt u selecteren Verwijder uit het rechtsklikmenu van het menu Startmenu van een programma om die snelkoppeling te verwijderen.
Navigeer in Windows 8 en hoger naar C: \> ProgramData> Microsoft> Windows> Startmenu> Programma's en verwijder de startscherminvoer van de app vanaf daar.
Pas op! Ga niet verder met het verwijderen van iets waarvan u niet zeker bent dat u het opnieuw kunt vinden.
In Verkenner
Bestanden en mappen
Er is meer dan één manier om een bestand of map in Windows te verbergen. Laten we een paar veelgebruikte bekijken.
1. De standaardmethode: Dit betekent het openen van een bestand of mappen eigenschappen dialoogvenster vanuit het contextmenu en het selectievakje naast Verborgen. Zorg ervoor dat u op klikt Van toepassing zijn om de wijziging te voltooien.

Als u alle verborgen bestanden en mappen wilt weergeven, opent u mapopties en onder de Uitzicht tab, controleer het keuzerondje naast Verborgen bestanden, mappen en stations weergeven.
2. Het “Systeembestanden” truc: De instelling van de mapopties om verborgen mappen te onthullen, is geen geheim. Daarom is het verbergen van mappen op de gebruikelijke manier minder effectief dan u denkt dat het is. Een betere methode is om gevoelige bestanden te verbergen door ze aan te wijzen als systeembestanden. U moet daarvoor naar de opdrachtprompt gaan.
druk op Win + R, type cmd in het dialoogvenster Uitvoeren dat verschijnt en druk op Enter. Typ achter de opdrachtprompt:
attrib + s + h "C: \ ... \ TopSecretFile"
Vervang de voorbeeldpadnaam die hier wordt gegeven met de padnaam naar het bestand dat u wilt verbergen als een systeembestand en druk op Enter. Nu blijft dat bestand verborgen, zelfs als je verborgen bestanden en mappen laat zien.
U kunt dit bestand op twee manieren onthullen:
- door te typen
attrib -s -h "C: \ ... \ TopSecretFile"in de Terminal, of - door het vakje ernaast uit te vinken Verberg beschermde besturingssysteembestanden (aanbevolen) in Mapopties> Bekijken, en slaan Van toepassing zijn, natuurlijk.

3. Steganografie: Steganografie is de kunst om berichten zodanig te verbergen dat iemand die zich niet bewust is van de verborgen boodschap zich niet eens realiseert dat er een boodschap verborgen is, ook al is het duidelijk zichtbaar.
Laten we eens kijken naar een populaire steganografietruc die gebruikt wordt om een tekstbestand in een JPEG-afbeelding te verbergen.
Begin met deze twee bestanden bij de hand te houden: het tekstbestand dat je wilt verbergen en de JPEG-afbeelding (laten we zeggen, mask-image.jpg) waarachter u het bestand wilt verbergen.
Voeg deze bestanden toe aan een nieuwe map op C: schijf en comprimeer die map naar een RAR-archief, dat we zullen noemen mask-archief. U moet een app van derden zoals WinRAR of 7-Zip gebruiken om het archief te maken.
Open nu de opdrachtprompt en typ cd \ en en druk op Enter om naar de hoofdmap te gaan (ervan uitgaande dat C: het huidige station bij de prompt is). Voer vervolgens deze opdracht uit:
kopie / b mask-image.jpg + mask-archive.rar result-image.jpg

Zorg ervoor dat u de voorbeeldbestandsnamen in de opdracht vervangt door de bijbehorende bestandsnamen van uw computer. Zodra u op Enter drukt, ziet u de nieuwe afbeelding (result-image.jpg) die identiek is aan mask-image.jpg, maar groter in omvang vanwege het geheime tekstbestand dat deze bevat.
Er zijn meer manieren om geheime berichten op afbeeldingen te verbergen 4+ manieren om berichten in foto's stiekem te verbergen 4+ manieren om berichten in foto's stiekem te verbergen De wetenschap (of kunst) van verborgen berichten wordt steganografie genoemd en kan in het digitale tijdperk worden gebruikt om geheime berichten te verbergen in onschuldig ogende afbeeldingen. Als je naar de foto kijkt, heb je geen idee dat er ... Lees meer en andere bestanden zijn. Je wedt dat het leuk is om ze allemaal te verkennen!
woah ik heb net ontdekt dat ik geheime berichten op mijn foto's kan verbergen. # gs3 #ahaha
- Devon Wilson (@ DevonWilson106) 17 maart 2014
4. Versleutelingssoftware: Gegevensversleuteling is een betrouwbare manier om uw gevoelige gegevens te beschermen tegen nieuwsgierige blikken 5 Effectieve hulpmiddelen voor het coderen van uw geheime bestanden 5 Effectieve hulpmiddelen voor het coderen van uw geheime bestanden We moeten meer dan ooit aandacht schenken aan encryptietools en alles wat is ontworpen om onze privacy te beschermen. Met de juiste tools is het veilig houden van onze gegevens eenvoudig. Lees verder . Het verbergt informatie in gecodeerde berichten die moeilijk te ontcijferen zijn, tenzij je de sleutel hebt om ze te ontcijferen.
De beste keuze voor codering onder Windows - TrueCrypt - is er niet meer, maar er zijn enkele fatsoenlijke Windows-schijfversleutelingsalternatieven TrueCrypt Is Dead: 4 Alternatieven voor schijfversleuteling voor Windows TrueCrypt is dood: 4 Alternatieven voor schijfversleuteling voor Windows TrueCrypt is niet meer, maar Gelukkig zijn er andere nuttige coderingsprogramma's. Hoewel het misschien niet om exacte vervangingen gaat, moeten ze aan uw behoeften voldoen. Meer lezen zwevend op internet. Sommigen van hen hebben beperkte keuzes voor coderingsalgoritmen. Sommige anderen hebben geen coderingsfunctie voor individuele bestanden en mappen. Je zult een paar programma-opties moeten verkennen om de functies te krijgen die je nodig hebt.
Recente plaatsen, recente bestanden
Bestanden die u onlangs hebt geopend en locaties die u vaak bezoekt, zijn toegankelijk via het gedeelte Recente plaatsen van de navigatiekolom van Explorer, dat wil zeggen het navigatievenster. Als u op Windows 10 werkt, vindt u vergelijkbare gegevens onder Quick Access in de zijbalk.
Terwijl u Windows dag in dag uit blijft gebruiken, raken deze secties supersnel. Als u wilt voorkomen dat Quick Access gegevens verzamelt op Windows 10, moet u de selectievakjes naast de volgende opties in uitschakelen Mapopties> Algemeen> Privacy:
- Toon recent gebruikte bestanden in Snelle toegang, en
- Toon veelgebruikte mappen in Snelle toegang
U moet ook op de klikken Duidelijk knop in dezelfde sectie om de gegevens te wissen die Quick Access tot nu toe heeft verzameld.

Op Windows 7, 8, 8.1, heb je onlangs geopende items ingesteld om te stoppen in het menu Start zoals we hierboven hebben besproken (onder In het startmenu)? Dan hoeft u geen verdere tweaks meer nodig te hebben, want deze zorgt ervoor dat de sectie Recente plaatsen geen nieuwe gegevens verzamelt.
Bestandsextensies
Om bestandsextensies te verbergen, moet je opnieuw naar mapopties navigeren. Kijk deze keer naar de Verberg extensies voor bekende bestandstypen checkbox en controleer het. Nadat u op Toepassen hebt geklikt, zullen bestandsnamen in Verkenner zonder de bijbehorende extensie verschijnen.

Geassorteerde artikelen
In Windows 7 kunt u de menubalk verbergen Indelen> Layout en breng het op wanneer en wanneer u het nodig hebt door op de Alt-toets te drukken.

De Uitzicht Met het tabblad Bestandsverkenner in Windows 8 en hoger kunt u verschillende Explorer-items verbergen, zoals het navigatievenster, het voorbeeldvenster en de selectievakjes voor items. In Windows 7 vindt u deze instellingen in mapopties of onder Indelen> Layout.
Als u enkele van de beschikbare opties op de werkbalk Snelle toegang wilt verbergen, kunt u dat het snelst doen door op de pijl rechts van de werkbalkpictogrammen te klikken en op elk item te klikken om het uit te schakelen..

Hide Away!
Maak je klaar om al die Windows-ergernissen die je hebben gezeurd weg te stoppen. Naarmate je dieper graaft in de Windows-instellingen die we hierboven hebben gedemonstreerd, kom je verschillende andere weinig bekende opties tegen. 10 Weinig bekende functies van Windows Verkenner 10 Weinig bekende functies van Windows Verkenner Laat Windows Bestandsverkenner niet dwaas je met zijn eenvoudige uiterlijk. Het is in staat tot veel meer acties en tweaks dan het toelaat! Laat ons u een aantal van hen tonen. Meer lezen, zoals deze juweel van een functie die verborgen is in het volle zicht De Windows 8 Task Manager: een juweeltje verborgen in het zicht De Windows 8 taakmanager: een juweeltje verborgen in duidelijk zicht Hoewel veel delen van Windows 8 discutabel zijn (misschien Modern is de toekomst, misschien is het dat niet), een element van Windows 8 dat een enorme revisie heeft ondergaan en het onmiskenbaar ontzagwekkender heeft gemaakt, is de ... Lees meer .
De items die we hier hebben vermeld, zijn slechts enkele van de oppervlakte-elementen die u in Windows kunt verbergen.
Als u bent bereid om het Windows-register te riskeren Wat is de Windows-registereditor en hoe gebruik ik deze? [MakeUseOf Explains] Wat is de Windows Register-editor en hoe gebruik ik deze? [MakeUseOf Explains] Het Windows-register kan op het eerste gezicht eng zijn. Het is een plaats waar hoofdgebruikers een grote verscheidenheid aan instellingen kunnen veranderen die niet elders worden getoond. Als u op zoek bent naar hoe u iets kunt veranderen in ... Lees meer, er is nog veel meer dat u uit het zicht kunt verwijderen - van configuratieschermapplets naar gebruikersaccounts op het inlogscherm naar het gedeelte Bibliotheken in Verkenner. En is dat niet het beste aan Windows? Dat het u toestaat om elk laatste detail naar uw wens aan te passen? We denken van wel. Hoewel we moeten toegeven dat Microsoft de teugels aanscherpt en meer functies vergrendelt bij elke nieuwe versie van Windows.
Ik ben teruggekeerd uit de diepten van het Windows-register, met de ingewanden van een verkeerde apparaatdriver en een werkend systeem!
- FurryBeta (@FurryBeta) 30 november 2015
Ben je tevreden met het achterlaten van alle instellingen zoals ze waren toen je Windows installeerde? Of wilt u elk laatste pictogram en elke functie verbergen die u irriteert? Vertel ons hoe u uw Windows-installatie prefereert!
Meer informatie over: Bestandsverkenner, Handleiding Langform, Startmenu, Steganography, Windows 10, Windows 7, Windows 8, Windows 8.1, Windows Customization, Windows Taskbar.


