Hoe apps te identificeren die de levensduur van de batterij in Windows verslechteren
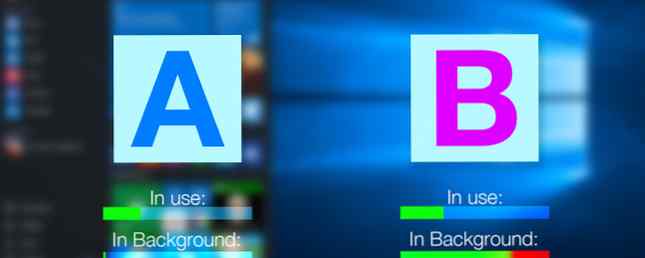
Beperkte levensduur van de batterij kan zo irriterend zijn. Wanneer uw computer is bijgewerkt, als een droom meekleurt en uw batterij schijnbaar tientallen jaren meegaat, bevindt u zich in een technologische schat. Maar we zijn allemaal aan de andere kant van het spectrum geweest; apparaat-standby en lastige applicaties die de levensduur van uw batterij tot nul reduceren, en in de slechte zone.
Windows-computers zijn niet anders, en Windows 10 bracht een overvloed aan verbeteringen in de levensduur van de batterij met zich mee, waardoor zelfs oudere apparaten extra-leven kregen bij het updaten naar het nieuwe besturingssysteem. Het is echter niet allemaal even fris geweest. Sommige applicaties blijken lastig te beheren, wanhopig om door je kostbare ionen te eten voordat je de kans hebt gekregen om te werken of te spelen.
U kunt vaststellen wat uw Windows 10-batterijlevensduur vernietigt Optimaliseren van Windows 10 voor levensduur van de batterij Hoe u Windows 10 kunt optimaliseren voor gebruiksduur van de batterij De levensduur van de batterij is een vrij belangrijke factor voor mobiele apparaten. Hoewel Windows 10 nieuwe functies biedt voor het beheren van energie-instellingen, dragen de standaardwaarden niet noodzakelijk bij aan een optimale levensduur van de batterij. Tijd om dat te veranderen. Lees meer en we zullen u laten zien hoe.
Identificeer die destroyers
Nieuw besturingssysteem, mo 'problemen. Dit is niet strikt het geval geweest met Windows 10, maar nieuw geslaagde besturingssystemen, ongeacht de ontwikkelaar, komen altijd met hun eigen persoonlijke reeks problemen. Voor problemen met de batterij liep Microsoft voorop, inclusief een nieuw Batterij bespaarder optie in de Systeeminstellingen.
Overzicht
druk op Windows-toets + I en ga naar Systeem> Batterijbesparing. Klik op Batterij gebruik opent een nieuw scherm met de toepassingen die uw batterij gebruiken.

Het toont standaard 24 uur gebruik van de batterij, maar om te bepalen waar de meeste batterij verloren gaat, schakelt u over naar de 1 week bekijken met behulp van het vervolgkeuzemenu boven aan het scherm. U ziet nu het totale batterijgebruik gedurende de hele week, zodat u de grootste overtreder kunt herkennen. Onder de vervolgkeuzelijst moeten enkele aanvullende aggregaten voor energieverbruik zijn. Deze geven weer hoeveel batterij het systeem, het scherm en de wifi-adapters gebruiken.

Er is een verschil in batterijgebruik dat we kunnen overwegen. Sommige toepassingen voeren de batterij leeg als deze in gebruik is, wat irritant is, maar als het een bijzonder krachtig stuk software is, kan het gewoon een parij zijn voor de cursus. Andere toepassingen kunnen tijdens gebruik een relatief kleine afdruk hebben, maar voeren de batterij op de achtergrond massaal af. Dit is een belangrijk onderscheid tussen de nuttige en de belangrijkste drainageproblemen.

Als u merkt dat een toepassing veel hoger is “op de achtergrond” naar “in gebruik” verhouding, zou ik overwegen om de toepassing tussen gebruik te sluiten, tenzij u de meldingen echt op verzoek moet laten verschijnen.
Achtergrond App-instellingen
Als u sommige toepassingen op de achtergrond moet laten werken, kunnen er andere zijn die u niet gebruikt. Binnen de Batterij gebruik menu, vindt u een optie om Achtergrond app-instellingen wijzigen. Als u erop klikt, wordt een lijst met uw momenteel geïnstalleerde toepassingen weergegeven, met elk een schakelaar. Schakel de schakelaar uit en de app ontvangt geen gegevens meer, verzendt geen meldingen of werkt de update niet zelfstandig bij.

De standaard Windows 10-installatie omvat bijvoorbeeld toepassingen zoals “Groove muziek” en de Xbox-app, die geen van beiden nuttig voor me zijn, dus ze zijn weg. Ga door je lijst en kijk wat je kunt uitschakelen.
U hebt ook toegang tot het instellingenmenu Achtergrond App via Instellingen> Privacy> Achtergrondapps.
Echter, desktop-apps zijn ongevoelig voor de reikwijdte van achtergrondapp-instellingen Windows 10 beheren: de instellingenhandleiding Windows 10 beheren: de instellingengids Het Windows-configuratiescherm is onderweg. De vervanging ervan, de app Instellingen, heeft een aanzienlijke upgrade gekregen in Windows 10. We onthullen al zijn geheimen voor u. Lees verder . U moet deze services handmatig uitschakelen.
Batterij bespaarder
Windows 10 geïntroduceerd Batterij bespaarder opties voor onze systemen. Battery Saver-modus kan automatisch worden ingeschakeld voorbij een bepaald percentage van de batterij-afvoer. Als deze optie is ingeschakeld, schakelt Battery Saver alle achtergrondgegevens, meldingen en updates volledig uit en verlaagt het de helderheid van het scherm om die vitale laatste druppels lithium-ionenergie te besparen. Hier is wat stil zal worden:
- Mail-, People- en Calendar-applicaties worden niet gesynchroniseerd
- niet-kritieke Windows Updates zijn geblokkeerd, scans nog steeds uitgevoerd voor updates
- display helderheid verminderd tot 30%
- meerderheid van de telemetrie geblokkeerd
- Windows Task Scheduler-taken worden alleen onder bepaalde omstandigheden geactiveerd
Als je een applicatie hebt die absoluut zijn kennisgevingen en updates moet hebben, ondanks een binnenkort overleden laptop, kun je applicaties toevoegen aan een “altijd toegestaan” lijst.

Het loopt weg in zijn slaap
Het is niet altijd meteen duidelijk wat je macht steelt. Soms, op moderne apparaten, gebeurt het wanneer je denkt dat je systeem grotendeels vrij is van stroomverbruik, in de opwarmende koppelingen van de slaapstand. Zelfs wanneer onze computers dromen van elektrische schapen, kunnen applicaties worden geactiveerd, de power-cycle, de hard-drive cyclus, update en meer, afhankelijk van de systeeminstellingen.
InstantGo (Windows 8)
Windows 8 zag Microsoft 7 manieren implementeren om de levensduur van de batterij te verbeteren op Windows 8-tablets & laptops 7 manieren om de levensduur van de batterij te verbeteren op Windows 8-tablets en -laptops In Windows 8.1 zijn batterijbesparende functies verplaatst! Anders zijn ze vergelijkbaar met opties die je in eerdere Windows-versies hebt gezien. Meer informatie om de batterij van uw tablet of laptop zo lang mogelijk mee te laten gaan. Lees verder “InstantGo,” een nieuwe specificatie die gebruikers in staat stelt netwerkconnectiviteit te behouden in de slaap- of stand-bymodus, met het idee dat je 's nachts belangrijke systeemupgrades kunt voltooien, of wanneer je je systeem' s ochtends wakker maakt, staan je 's nachts e-mails klaar om te reageren. Een andere handige functie is een constant bereikbare Skype-verbinding, die uw systeem kan activeren (en u uit de slaapstand kunt halen!).
Dit komt natuurlijk met meer energieverbruik. De netwerkverbinding levend laten is één ding, maar tenzij je je e-mailprogramma instelt enkel en alleen update vlak voor uw normale wektijd, zal het uw mailbox de hele nacht synchroniseren.
InstantGo is alleen beschikbaar voor Windows 8.1 en is de opvolger van “Verbonden stand-by,” hun eerste poging om gebruikers een “altijd aan” staat, vergelijkbaar met tablets en smartphones. Hier is een blog met wat meer InstantGo-details, en de onderstaande afbeelding verdrijft enkele veelvoorkomende misvattingen:

Om uw systeemcompatibiliteit met de InstantGo-standaard te controleren, drukt u op Windows-toets + R, type CMD, en druk op Enter. Hierdoor wordt een opdrachtpromptvenster geopend. Typ vervolgens powercfg / a. Druk op Enter. Hiermee wordt een lijst met slaapstanden geretourneerd die beschikbaar zijn voor uw systeem. Als je het ziet Stand-by (verbonden), uw systeem zal gebruik kunnen maken van de InstantGo-standaard. Anders, zoals ik, ben je geen geluk.

Slaapstudie
Naast InstantGo introduceerde Microsoft ook Sleep Study, een tool waarmee je de details van de stand-by-sessie kunt bekijken en waar je batterij van de ene op de andere dag kan worden afgevuurd. Microsoft, dat ooit perceptief is, heeft Sleep Study in feite ontworpen om de eigen afdruk van de batterij te minimaliseren, zodat u zich geen zorgen hoeft te maken over het scannen met meer kracht dan wat dan ook!
Als u Sleep Study wilt uitvoeren, drukt u op Windows-toets + R Windows Keyboard Shortcuts 101: The Ultimate Guide Windows Keyboard Shortcuts 101: The Ultimate Guide Toetsenbordsnelkoppelingen kunnen u uren tijd besparen. Beheers de universele Windows-toetsenbordsneltoetsen, toetsenbordtrucs voor specifieke programma's en een paar andere tips om uw werk te versnellen. Lees verder , type CMD, en druk op invoeren. Hierdoor wordt een opdrachtpromptvenster geopend. Typ nu powercfg / slaapstudie en druk op Enter. De opdrachtreactie moet u informeren over waar te bekijken sleepstudy-report.html, waarschijnlijk in dezelfde map als de opdrachtprompt. Als u een andere directory wilt gebruiken, gebruikt u de CD bevel b.v. om de map Program Files in te voeren, zou ik typen cd c: \ programmabestanden.
Het HTML-document Slaapstudie is beschikbaar in verschillende eenvoudig te navigeren gedeelten:
- Machine-informatie
- Accu-afloopschema
- Legenda van de grafiek
- Verbonden stand-bysessortabel
- Verbonden stand-bysessie 1
- Samenvatting sessie # 1
- Top 5 duur activiteiten
- Gedetailleerde uitsplitsing van subcomponenten
- Verbonden stand-bysessie 2
- (Herhaal dit voor elke volgende sessie).
- Informatie over de batterij
Een slaapsessie is gedefinieerd “als de periode van Screen Off tot Screen On.” We zijn het meest geïnteresseerd in alles wat samen een is “high-drain slaapsessie,” dat wil zeggen sessies inclusief Windows Update, muziek afspelen met het scherm uitgeschakeld, en een hoge netwerkactiviteit, evenals een indicatie van slecht presterende apparaatstuurprogramma's, of bugs in firmware, stuurprogramma's en systeemservices.
Uw slaapstudy-report.html document bevat een Connected Standby Transition-grafiek. De legenda onder de grafiek geeft informatie over het niveau van systeemactiviteit. We zijn op zoek naar Rood sessies, met vermelding van Hoge systeemactiviteit. Zodra u ziet waar de grote rioleringen zich voordoen, kunnen we naar de overzichtstabel gaan en vervolgens naar afzonderlijke aangesloten standby-sessies.
De details per sessie breiden de vorige informatie uit, maar laten u de Top-overtreders bekijken in termen van type, duur en actieve tijd. Zodra u de precieze systeemfunctie ontdekt die uw batterij leegmaakt, kunt u beginnen te begrijpen hoe u het probleem kunt aanpakken. Een vluchtige Google-zoekopdracht moet meteen een licht werpen op uw probleem, want het is meer dan waarschijnlijk dat iemand anders hetzelfde probleem heeft.

Is het de batterij?
Als u geen schuldige vindt, maar uw batterij is nog steeds leeg, kan het de batterij zelf zijn 5 Hulpmiddelen om de levensduur van de laptop te analyseren 5 Hulpmiddelen om de levensduur van een laptop te analyseren Zonder een fatsoenlijke batterij is uw laptop weinig meer dan een onvoldoende krachtige desktop - hier zijn enkele van de beste tools om u op de hoogte te houden van uw batterijduur. Lees verder . Moderne laptop- en tabletbatterijen Batterijtechnologieën die de wereld gaan veranderen Batterijtechnologieën die de wereld gaan veranderen Batterijtechnologie groeit langzamer dan andere technologieën en is nu de lange tentstok in een verbluffend aantal industrieën. Wat zal de toekomst van batterijtechnologie zijn? Meer lezen kan wat kloppen, maar uiteindelijk zal het toegeven hoe een batterij werkt en 3 manieren waarop u het kunt ruïneren hoe een batterij werkt en 3 manieren waarop u het kunt verpesten De moderne batterij is te zien in zoveel van onze favoriete technologieën dat u bijna zou kunnen vergeven worden voor het niet besteden tijd aan het leren over hun werking. Meer lezen, capaciteit verliezen en vermogen vasthouden Hoe de levensduur van uw laptopbatterij te verlengen Hoe de levensduur van uw laptopbatterij te verlengen Een laptop met een korte levensduur van de batterij is vervelend, vooral wanneer u onderweg bent en nergens dichtbij een stopcontact. Om elke afzonderlijke lading van uw batterij langer te laten duren, leert u meer over ... Lees meer. Systemen met Windows 8, 8.1 en 10 kunnen een intern accountrapport genereren met informatie over elke momenteel geïnstalleerde accu.
Open een verhoogde opdrachtprompt door met de rechtermuisknop op het pictogram van het menupictogram te klikken. Type powercfg / batterijrapport en druk op Enter. Kopieer de resulterende HTML-link naar uw browser waar u nu uw rapport kunt bekijken. Zoals u hieronder kunt zien, moet de volledige oplaadcapaciteit de laptop altijd laten aansluiten? Moet u de hele tijd uw laptop laten aansluiten? Is het beter om uw laptop aangesloten te houden of op batterijvoeding te gebruiken? Blijkt, het antwoord is niet helemaal duidelijk. Laten we kijken. Meer lezen over de batterij van mijn ouder wordende laptop is met bijna 13.000 mWh gedaald, en ik weet wat ik ook doe, de batterij zal gewoon niet opgeladen blijven als bij nieuwe.

Identificatie voltooid
Hopelijk heb je de specifieke apps geïsoleerd die ervoor zorgen dat je batterijlevensduur onnodig wordt verwoest. Wanneer u een niet-aangesloten mobiel apparaat gebruikt, vergeet dan niet om basisdingen uit te schakelen, zoals toetsenborden met achtergrondverlichting en onnodige USB-apparaten. Op dezelfde manier kunt u veel geplande geplande upgrades instellen om alleen te installeren wanneer het apparaat is aangesloten op een voedingsbron, of de visuele effecten indien nodig lager zetten, en misschien wat meer sap drinken wanneer dit het meest nodig is.
Heeft u batterijlevensduurstips? Welke apps heb je gemerkt bij het stelen van je batterij? Laat het ons hieronder weten!
Beeldcredits: verbonden stand-bygrafiek en verbonden stand-bygrafiek per sessie via blogs.windows.com
Ontdek meer over: Levensduur batterij, Slaapstand, Slaapstand, Windows 10, Windows 8, Windows 8.1.


