Hoe installeer ik een Windows Web Server op uw pc met XAMPP
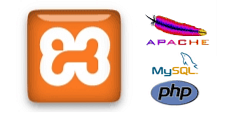
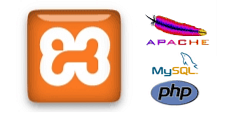 Sommige van onze artikelen hier op MakeUseOf vereisen het gebruik van uw eigen webserver. Hoewel de eenvoudigste manier om webruimte te vinden, is om hosting aan te schaffen. De verschillende vormen van website-hosting Explained [technologie verklaard] De verschillende vormen van website-hosting verklaard [technologie verklaard] Lees meer waar een webserver al voor u is opgezet, een gratis en bijna-zo-gemakkelijk te gebruiken optie is om een server op uw lokale thuiscomputer te installeren. We hebben WAMP besproken Hoe u uw eigen WAMP-server opzet Hoe uw eigen WAMP-server instellen WAMP-server is de eenvoudigste en meest pijnloze manier om Apache, MySQL en PHP op Windows in te stellen voor het hosten van een website. Lees meer eerder en nu zou ik het onderwerp willen bijwerken met een softwarepakket bekend als XAMPP.
Sommige van onze artikelen hier op MakeUseOf vereisen het gebruik van uw eigen webserver. Hoewel de eenvoudigste manier om webruimte te vinden, is om hosting aan te schaffen. De verschillende vormen van website-hosting Explained [technologie verklaard] De verschillende vormen van website-hosting verklaard [technologie verklaard] Lees meer waar een webserver al voor u is opgezet, een gratis en bijna-zo-gemakkelijk te gebruiken optie is om een server op uw lokale thuiscomputer te installeren. We hebben WAMP besproken Hoe u uw eigen WAMP-server opzet Hoe uw eigen WAMP-server instellen WAMP-server is de eenvoudigste en meest pijnloze manier om Apache, MySQL en PHP op Windows in te stellen voor het hosten van een website. Lees meer eerder en nu zou ik het onderwerp willen bijwerken met een softwarepakket bekend als XAMPP.
XAMPP is een verzameling software die Apache, MySQL, PHP en Perl bevat. Het bevat ook Tomcat, FileZilla FTP-server en Mercury Mail voor het verzenden van e-mails. Deze pakketten worden gebruikt voor de volgende taken:
- Apache - Web Server, host inhoud op http: // localhost /
- MySQL - Database Server, veel softwarepakketten gebruiken dit om gegevens op te slaan
- PHP - Programmeertaal, veel moderne programma's gebruiken dit als een taal
- Perl - Programmeertaal, veel programma's gebruiken deze taal en bestaan al langer dan PHP
- Tomcat - Server die wordt gebruikt om Java-programma's uit te voeren
- FileZilla - FTP-server gebruikt om bestanden over te zetten van / naar uw lokale computer (alleen nodig als u op afstand toegang nodig hebt)
- Mercury Mail - e-mailsysteem dat wordt gebruikt voor het verzenden van e-mails
Deze programma's werken samen om u een zeer robuuste omgeving te bieden voor het hosten van webprogramma's op uw lokale computer.
Ermee beginnen
Download het juiste programma voor uw besturingssysteem. Deze tutorial gaat over de Windows-versie, maar de versies MacOS X, Linux en Solaris lijken erg op elkaar. Voer het installatieprogramma uit en klik op OK in alle beveiligingsdialogen die verschijnen. Wanneer u bij het volgende menu komt:

Ik zou willen voorstellen om Apache en MySQL als een service af te nemen, omdat je hierdoor deze software later beter kunt beheren.
Als u klaar bent, klikt u op “Ja” om het configuratiescherm te starten.

Er is een bug als u 64-bit versies van Windows gebruikt (Vista, 7 of Server 2008). Het zal zeggen “XAMPP Componentstatuscontrolefout [3]”, maar het is veilig om deze fout te negeren, omdat al het andere prima lijkt te werken.
Ik kreeg ook verschillende popups na het installeren van de software. Een daarvan was afkomstig van Microsoft Security Essentials met het verzoek het FileZilla-binaire bestand ter analyse naar hen te verzenden (deze software kan soms in backdoors worden gebruikt - maar dit gebruik is legitiem) en ook de Firewall verschijnt een paar vakken waarin u wordt gevraagd of u de poort wilt toestaan om gebruikt te worden. Laat het selectievakje niet aangevinkt zodat uw server niet beschikbaar zal zijn via openbare wifi en andere open netwerken (bijvoorbeeld als u verbinding maakt met een Starbucks), maar om uw server nog steeds beschikbaar te houden vanaf uw lokale pc en andere computers in uw eigen omgeving netwerk.
Zodra het configuratiescherm is opgestart, klikt u op “Begin” op Apache en MySQL.

Uw webserver is nu in gebruik, als alles goed is verlopen!
Uw server beheren
Het eerste dat u moet doen, is op de klikken “Beheerder… ” knop voor Apache. Hiermee start u uw standaardwebbrowser en stuurt u deze naar de welkomstpagina. Als dit u de optie geeft, klikt u op uw taal (in dit geval Engels) en ziet u uw administratiegebied.

Een van de eerste dingen om te verkennen zijn de voorbeeldprogramma's. Onder de PHP-lijst bevatten ze verschillende programma's die het soort dingen demonstreren dat PHP kan doen.
De “staat” pagina toont u welke services momenteel zijn geactiveerd. Ze zouden allemaal groen moeten zijn, behalve voor FTP, SMTP en Tomcat.

Vervolgens zorgt u voor de beveiliging van uw server. Standaard is dat zo geen wachtwoord voor uw MySQL's beheerdersaccount, ook wel bekend als “wortel“. Als u zich op een klein lokaal netwerk bevindt en het u niet kan schelen wie toegang heeft tot de gegevens die op uw computer zijn opgeslagen, is het prima om dit te laten zoals het is; Als u echter van plan bent om uw server te openen tot op het internet of als u roomates hebt die u mogelijk niet volledig vertrouwt, is het goed om een wachtwoord aan dit account toe te voegen. U kunt de koppelingen volgen om de beveiliging van uw systeem in te stellen. De eerste optie stelt een root-MySQL-wachtwoord in en de tweede optie plaatst een wachtwoord in uw volledige webdirectory.
Ten slotte, als u van plan bent om uw server buiten uw huis te gebruiken, moet u zich aanmelden bij uw router en poort 80 doorsturen naar uw lokale computer. Dit is veel gemakkelijker te doen als u bent ingesteld op een statisch IP-adres.
Programma's op uw server installeren
Het belangrijkste dat u moet weten over waar uw server gegevens opslaat, is dat het zich in een subdirectory van uw installatiemap met de naam htdocs bevindt. In mijn situatie is de webdirectory:
C: \ xampp \ htdocs \
Dit omvat het beheerprogramma. De standaardpagina die door uw webserver wordt geladen wanneer u http: // localhost / is index.php bezoekt. Je kunt dat bestand openen om het te vervangen door je eigen tekst of helemaal te verwijderen, het is echt aan jou.

Nu u een webserver heeft ingesteld, wat kunt u ermee doen? Goed een populair ding dat u kunt doen is WordPress instellen lokaal Hoe WordPress Blog lokaal installeren op uw pc Hoe WordPress Blog lokaal installeren op uw pc Lees meer. U kunt uw eigen mixtape of zelfs een proxyserver instellen Hoe u uw eigen online proxyserver in minuten kunt maken Hoe u uw eigen online proxyserver in enkele minuten kunt maken Lees meer, de mogelijkheden zijn eindeloos.
Wat u er echt uithaalt, is de mogelijkheid om iets nieuws te leren en een omgeving te bieden waarmee u op een eenvoudige manier code kunt maken en wijzigen. Hoewel deze server niet bedoeld is voor productiegebruik, geeft hij je een zeer betrouwbare ontwikkelomgeving en een sandbox om de touwen te leren, om het zo maar te zeggen.
Wat is het volgende?
Nadat u uw server hebt geïnstalleerd, is de wereld uw oester. Installeer en voer de software uit die u altijd al wilde uitproberen. De veelgestelde vragen over de pagina Veelgestelde vragen over Apache hebben veel informatie over XAMPP en uitgebreide opties, kijk daar om uw installatie verder te zetten. Als u problemen of vragen over uw installatie ondervindt, kunt u hieronder hieronder informeren en we zullen u zeker helpen!
Meer informatie over: Web Server, Webmasterhulpprogramma's.


