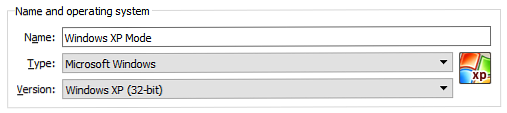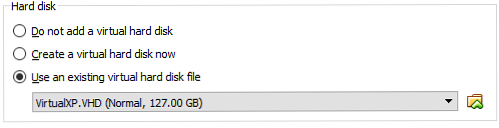Juridisch Windows XP gratis downloaden, rechtstreeks van Microsoft

Windows XP is oud en Microsoft biedt niet langer officiële ondersteuning voor het eerbiedwaardige besturingssysteem. Maar ondanks het gebrek aan ondersteuning draait Windows XP nog altijd op 5 procent van alle computers overal ter wereld. Waarom gebruiken mensen nog steeds Windows XP? Meestal te wijten aan werk, onderzoek of entertainment.
Het vinden van een kopie van Windows XP is niet eenvoudig. Het vinden van een aantal hardware om het op te starten is net zo moeilijk. Daarom is de beste optie om Windows XP op een virtuele machine te installeren, zodat u het altijd bij de hand hebt. Dit is hoe je het doet!
Is Windows XP echt gratis beschikbaar?
Microsoft weet dat er goede redenen zijn om terug te gaan naar Windows XP. Dat is waarom ze leveren Windows XP-modus, een volledige versie van XP die in Windows 7 wordt uitgevoerd. Maar de meesten van ons zijn al lang geleden uit Windows 7 verhuisd, waardoor deze compatibiliteitsoplossing ... nou ja, een beetje onbehulpzaam.
Gelukkig voor jou en mij is er een relatief eenvoudige manier om de Windows XP Mode-download te maken en op te laden in elke virtuele machine naar keuze. Voordat we beginnen, hebt u een paar dingen nodig:
- Download en installeer de nieuwste versie van VirtualBox.
- Download en installeer een hulpmiddel voor het archiveren van bestanden Bestanden uit ZIP, RAR, 7z en andere gemeenschappelijke archieven uitpakken Bestanden uit ZIP, RAR, 7z en andere gemeenschappelijke archieven extraheren Heb je ooit een .rar-bestand gezien en vroeg je af hoe je het moet openen ? Gelukkig is het beheer van ZIP-bestanden en andere gecomprimeerde archieven eenvoudig met de juiste tools. Dit is wat je moet weten. Lees verder .
- Een kopie van de Windows XP-modus (zie hieronder).
Stap 1: Download de virtuele vaste schijf van Windows XP Mode
Ga naar de downloadpagina van de Microsoft Windows XP-modus. kiezen Download. Selecteer op de volgende pagina WindowsXPMode_en-nl.exe, dan raken volgende. Het uitvoerbare bestand van Windows XP-modus wordt nu gedownload.

Wanneer het voltooid is, installeer het nog niet!
Blader in plaats daarvan naar het uitvoerbare bestand, klik met de rechtermuisknop en selecteer 7-Zip> Open archief> cabine vanuit het contextmenu.

Dit opent onmiddellijk het uitvoerbare bestand in 7-Zip zodat je kunt rondneuzen. Er zijn drie bestanden:

Open bronnen om nog drie andere bestanden te onthullen:

Dubbelklik XPM. Dit is de virtuele map van de XP-modus. Het moet er hetzelfde uitzien als de afbeelding hieronder:

Dit zijn de bestanden die u nodig hebt om de virtuele XP-modus te maken. Helaas zijn ze dat wel Archief bestanden en niet-uitvoerbare bestanden, wat betekent dat ze op dit moment zijn Alleen lezen.
U moet deze bestanden uitpakken naar een nieuwe map.
kiezen Extract via de werkbalk en druk vervolgens op het ellipspictogram naast de adresbalk. Blader naar de locatie waar u de bestanden wilt uitpakken: uw C: schijf is in orde en selecteer Maak een nieuwe map. Ik heb mijn map gebeld “Windows XP-modus,” maar de keuze is aan jou. Wanneer u klaar bent, drukt u op OK, dan OK opnieuw om het extractieproces te starten. Dit kan een minuut of twee duren.
Ga naar de map die u hebt gemaakt toen het extractieproces is voltooid. Je ziet dezelfde lijst met bestanden. Het verschil is dat je nu deze bestanden naar eigen inzicht kunt bewerken.
Selecteer het bestand met de naam VirtualXPVHD. druk op F2 hernoemen. Voeg een punt in tussen de “P” en de “V,” en druk op invoeren. Het bestand moet onmiddellijk veranderen in een virtuele harde schijf en het pictogram om op te starten:

Stap 2: Installeer de Windows XP-modus op een virtuele machine
Voordat we de virtuele harde schijfextractie in XP Mode voltooiden, heb ik je gevraagd om VirtualBox te downloaden en te installeren. VirtualBox is een gratis app waarmee je besturingssystemen in een venster kunt uitvoeren.
We gaan de virtuele harde schijf van Windows XP Mode installeren in VirtualBox.
- Open VirtualBox. kiezen nieuwe. Aan de onderkant van de Maak een virtuele machine venster, selecteer Expert modus (als uw venster een optie voor weergeeft Geleide modus, je gebruikt de Expert-modus al). Geef uw virtuele machine nu een geschikte naam. Als u opneemt “XP” in de naam van de virtuele machine, de Versie zal automatisch veranderen om dat weer te geven. Controleer desalniettemin de versie Windows XP (32-bits).
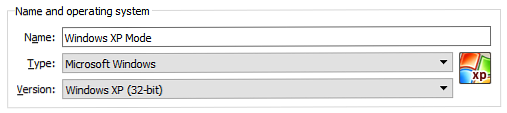
- Wijs de virtuele machine enig geheugen toe. Geheugen is een gedeelde bron, wat betekent dat zowel de host (uw pc) als de gast (de virtuele machine) het gelijktijdig gebruiken. Gelukkig is Windows XP oud en vereist geen RAM-geheugen om te draaien. Ik zou adviseren een minimum van 512 MB toe te kennen (maar je hebt niet meer dan 2048 MB nodig).

- Ten slotte moeten we een harde schijf toewijzen: de virtuele harde schijf die we eerder hebben geëxtraheerd uit het uitvoerbare bestand van Windows XP. Onder Harde schijf, kiezen Gebruik een bestaand virtueel hardeschijfbestand. Druk vervolgens op de map met de groene pijl. Blader naar de map waarin we onze bestanden hebben uitgepakt, selecteer VirtualXP, dan Open.
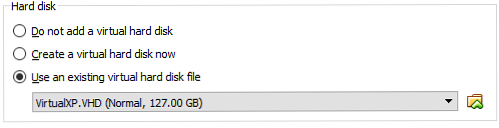
Wanneer u klaar bent, ziet uw nieuwe installatie van de virtuele machine er als volgt uit:

Oke? Raken creëren.
Stap 3: schijfinstellingen van Windows XP-modus
Voordat je je glimmende nieuwe virtuele Windows XP-machine start, moet je een paar instellingen aanpassen.
Op de werkbalk van VirtualBox, druk op instellingen. Ga naar Systeem. Kijk naar de Opstartvolgorde. Haal het vinkje weg floppy, en verplaats het naar beneden in de lijst. Promoten Harde schijf naar de top van de stapel. Net als uw host-pc heeft de virtuele machine een specifieke opstartvolgorde. Je hebt de virtuele harde schijf bovenaan de lijst nodig, dus het eerst opstart:

Onder tonen, vergroot het videogeheugen tot 128 MB:

Netwerkinstellingen voor Windows XP Virtual Machine
Controleer vervolgens de netwerkinstellingen van de virtuele machine van Windows XP. Oudere versies van VirtualBox vereisten een meer handmatige benadering van netwerkconfiguratie. De software is tegenwoordig slimmer (lees: automatisch) en haalt meestal uw netwerkinstellingen op zonder prompt.
Mijn Windows XP Mode virtuele machine werkt bijvoorbeeld met de standaardconfiguratie: gebruik NAT, de VirtualBox-specifieke adapter en zorgen voor Kabel aangesloten is nagekeken.

Als het echter niet werkt (en u zult het goede of slechte nieuws realiseren in een moment dat u de virtuele machine opstart), kunt u een andere configuratie proberen.
- set Bijgevoegd aan: Host-only adapter
- set Naam: VirtualBox Host-Only Ethernet-adapter
- set Promiscuous-modus: weigeren
- Controleren Kabel aangesloten
Gebruik de zoekbalk van het Startmenu en typ “netwerk,” en selecteer de Netwerkcentrum. Selecteer in de linkerkolom Verander adapterinstellingen. Houden CTRL en selecteer zowel uw Ethernet / draadloze kaart als het VirtualBox Host-Only Network. Klik vervolgens met de rechtermuisknop en selecteer Brugverbinding.

“Het combineren” de adapters maken een netwerkbrug, waardoor de virtuele machine verbinding kan maken met een netwerk, ook al heeft het geen directe toegang tot de router (of alternatieve switch):

Wanneer u de virtuele machine opent, moet u uw netwerkadapterinstellingen bijwerken:
- Ga naar Configuratiescherm> Netwerk- en internetverbindingen> Netwerkverbindingen.
- Klik vervolgens met de rechtermuisknop op de LAN-verbinding en selecteer eigenschappen. highlight Internet Protocol (TCP / IP), selecteer vervolgens eigenschappen.
- kiezen Gebruik het volgende IP-adres, en voer een beschikbaar IP-adres in voor uw thuisnetwerk. Ik zal bijvoorbeeld 192.168.1.10 invoeren. Voer uw Subnetmasker en Standaard gateway.
- Weet u niet zeker wat ze zijn? Op uw host machine, druk op Windows-toets + R, typ dan CMD, en druk op invoeren. Typ nu ipconfig / allemaal. U vindt de informatie die u nodig hebt onder de naam van uw Ethernet- of draadloze adapter.
- Voer hetzelfde in DNS-serveradressen als de gastheer. Ik gebruik Google DNS, dus ik voer 8.8.8.8 en 8.8.4.4 in.
- Raken OK.

Stap 4: Start de Windows XP Virtual Machine
Je hebt de virtuele harde schijf uitgepakt. U hebt een virtuele machine gemaakt, gefriemeerd met de instellingen en nu bent u klaar om op de aan / uit-schakelaar te drukken.
Markeer uw Windows XP Mode virtuele machine in het hoofdvenster van VirtualBox. Dubbelklik erop en wacht tot Windows XP tot leven komt:

Het lijkt erop dat je het hebt gehaald!
Er is een grote kans dat uw muis niet meteen werkt met de Windows XP Mode virtuele machine. Navigeer door de installatiepagina van het besturingssysteem met behulp van de Tab-toets, de pijltoetsen, de spatiebalk en de Enter-toets.
Voltooi de installatie. Je komt op een volledig zwart scherm. Maak je geen zorgen! druk op Rechts Ctrl + R om de virtuele machine opnieuw te starten.
Wanneer het opnieuw opstart, kunt u annuleren de nieuwe hardware-installatie en Microsoft automatische update-wizards. Ga in plaats daarvan naar Apparaten> Installeer gastopnames CD-afbeelding. (Zie de onderstaande afbeelding.) Gebruik de standaardinstallatielocatie en wacht tot de installatie is voltooid:

U kunt waarschuwingen tegenkomen dat u probeert om niet-ondersteunde software en / of stuurprogramma's te installeren. kiezen Ga toch verder. Nadat de installatie van Guest Additions is voltooid, selecteert u Herstart nu.

(Als het opnieuw opstarten mislukt, start u de virtuele machine opnieuw op.)
En daar heb je het. Een werkende, volledig uitgeruste Windows XP-installatie om uw eigen te maken.
Hoe zit het met de productsleutels van Windows XP?
De virtuele machine van Windows XP Mode heeft een tijdelijke licentie die na 30 dagen verloopt.
Als u een oude Windows XP-licentie hebt Alles wat u moet weten over Windows-productsleutels Alles wat u moet weten Over Windows-productsleutels 25 tekens bepalen uw Windows-systeem. Uw productsleutel is $ 100 of meer waard, ongeacht of u een upgrade naar Windows 10 hebt uitgevoerd. We leggen uit wat u wel en niet kunt doen met uw Windows-licentie. Lees Meer, graaf het uit en voer het in om te proberen de virtuele machine in leven te houden. ik zeg “proberen” omdat de activeringsservers van Windows XP lang offline zijn, maar u kunt een activering van de telefoon proberen.
Als u zich niet goed voelt, kunt u de oude activeringslus van Windows proberen, waarbij u de proeflicentie opnieuw instelt naar de oorspronkelijke 30-dagenenteller. Ik heb dat echter nog niet geprobeerd met de virtuele machine van Windows XP Mode, dus je zult een privé-experiment moeten uitvoeren.
Maar de eenvoudigere oplossing is om direct na installatie een snapshot van de Windows XP Mode virtuele machine te maken. Wanneer de licentie verloopt, kunt u terugkeren naar uw nieuwe momentopname (maar u verliest alle gegevens op de virtuele machine, dus houd daar rekening mee).
Zonder momentopnamen moet u de virtuele machine van Windows XP Mode opnieuw installeren.
Merk op dat alleen al omdat u Windows XP aan het werken was, nog niet betekent dat u het moet gebruiken! Windows XP is niet langer geschikt als primair besturingssysteem Hoe Windows XP te tweaken en zorgen te maken over de apocalyps Hoe tweak Windows XP en maak je geen zorgen over de apocalyps Ben je gedwongen om bij Windows XP te blijven? Het gebruik van een niet-ondersteund besturingssysteem is riskant, maar wanhoop niet! We laten u zien hoe u kunt doorgaan met Windows XP, als dat moet. Lees meer vanwege de veiligheidsrisico's.
.