Hoe Windows sneller dan ooit te laten booten
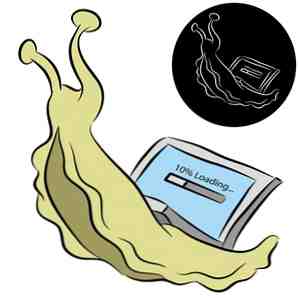
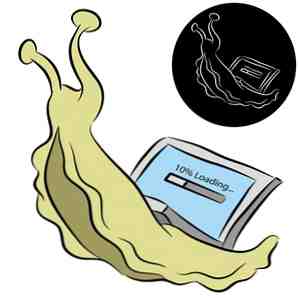 Een ... twee ... drie ... hoeveel minuten duurt het voordat uw computer opstart? Hopelijk niet meer dan drie, maar het zou me niet verbazen als je zei dat het die tijd overtrof. Het punt is dat onze computers veel te doen hebben bij het opstarten en ik denk dat het iets is dat we vaak vergeten en als vanzelfsprekend beschouwen. Dat gezegd hebbende, hoe kunnen we onze computers de schuld geven als we het met een hoop rommel verzanden?
Een ... twee ... drie ... hoeveel minuten duurt het voordat uw computer opstart? Hopelijk niet meer dan drie, maar het zou me niet verbazen als je zei dat het die tijd overtrof. Het punt is dat onze computers veel te doen hebben bij het opstarten en ik denk dat het iets is dat we vaak vergeten en als vanzelfsprekend beschouwen. Dat gezegd hebbende, hoe kunnen we onze computers de schuld geven als we het met een hoop rommel verzanden?
Het is misschien niet eens rommel - het kunnen gewoon geweldige programma's zijn, maar net opstarten wanneer dat niet nodig is. Laten we een paar nuttige programma's bekijken die u kunt gebruiken en enkele dingen die u kunt doen om uw starttijd te minimaliseren en uw taken voort te zetten.
Dingen die je kan doen
- MSConfig: Voorkomen dat programma's en services worden opgestart
- Vertraag services bij opstarten
- Apparaatbeheer: ongebruikte stuurprogramma's uitschakelen
MSConfig: Voorkom dat programma's en services opstarten
Een van de eerste dingen die je kunt doen, is kijken naar wat er aan het opstarten is. Er zijn verschillende manieren om dit te doen. Eén manier is om rechtstreeks door Windows te gaan, geen programma van derden nodig. Houd de “Begin” toets ingedrukt houden terwijl u op drukt “R” om de Run-prompt weer te geven.

Typ dan in “msconfig”, wat staat voor Microsoft-configuratie. Klik op de “Opstarten” tab en ziet u veel items met selectievakjes aan de linkerkant. Degenen die worden gecontroleerd, worden gestart.

Ik zal eerlijk zijn, dit kan een beetje zenuwslopend zijn als je je niet comfortabel voelt om programma's te verwijderen, maar hier volgen een aantal richtlijnen voor het geval je niet zeker weet wat je alleen moet doen en wat je moet verwijderen van het opstarten (opnieuw dit gebeurt vanaf het moment dat uw computer wordt ingeschakeld en niet volledig van uw computer wordt verwijderd).
- Laat alles dat gelabeld is met het merk van uw computer alleen (ASUS, HP, Acer, Toshiba, enz.)
- Laat alles wat Microsoft-gerelateerd is alleen
- Laat alles wat te maken heeft met Intel of AMD alleen.
- Laat alles wat gelabeld is met drivers alleen.
Voorbeelden van de bovenstaande schermafbeelding voor het achterlaten van iets dat alleen met Intel te maken heeft, zijn de “Intel Common User Interface.” Het lijkt belangrijk, en het is, dus laten we het niet aanraken. Ook alles met stuurprogramma's zoals de “Synaptics Pointing Device Driver” of de “IDT PC Audio” - die zijn vrij expliciet in het uitleggen van wat ze in de naam zijn. Let op de “Microsoft Security Client” - dat is waarschijnlijk ook goed om te hebben gelopen.
Ik raad u aan deze dingen niet te verwijderen, omdat ik niet wil dat u per ongeluk uw computer beschadigt. Als je weet wat je doet en je wilt niet dat iets van de fabrikant van je computer wordt uitgevoerd, verwijder het dan zeker. Onthoud alleen dat er risico's zijn.
Merk op dat dit ook kan worden gedaan met services op het tabblad links van het opstarttabblad. Dit is niet zo cruciaal, maar er zijn mogelijk services waarvan u weet dat ze niet hoeven te worden uitgevoerd. Voor hulp kunt u altijd het vakje in de linkerbenedenhoek aanvinken dat luidt “Verberg alle Microsoft diensten.”
Klik “Van toepassing zijn” en volg de prompt om uw computer opnieuw op te starten. Ik weet dat het misschien niet nodig is, maar laten we het gewoon veilig spelen.
Vertraag services bij opstarten
Je hebt misschien al een verbetering in je opstart gemerkt met het verwijderen van die programma's die je niet nodig hebt om op te starten (of misschien heb je ze helemaal niet nodig). Een andere manier om het opstarten te verbeteren, is door uit te spreiden wanneer de services opstarten. U kunt dit doen door ze in verschillende intervallen te vertragen. Als MSConfig al is geopend, kunt u daar naartoe gaan door naar Hulpmiddelen> Computerbeheer> Diensten en toepassingen> Diensten. Of u kunt naar het menu Start gaan 6 Geweldige alternatieven voor Windows Zoeken 6 Geweldige alternatieven voor Windows Zoeken Heeft u meer tijd nodig om iets te zoeken in Windows dan om handmatig te zoeken? Je bent niet alleen. Laat ons u efficiëntere Windows-zoekgereedschappen tonen. Lees meer bar (of Launchy Hoe productiever te zijn met Launchy Program Launcher Hoe productiever te zijn met Launchy Program Launcher Lees meer) en typ “Diensten.”

Dit is een ander gebied dat ik aanraad om voorzichtig te zijn, maar het is handig als je een bepaalde dienst kent die je niet meteen nodig hebt, je kunt deze uitstellen door met de rechtermuisknop op de service te klikken, naar Eigenschappen te gaan en “Automatisch (vertraagde start)” uit het vervolgkeuzemenu in de Algemeen tab.
Apparaatbeheer: ongebruikte stuurprogramma's uitschakelen
Om toegang te krijgen tot Apparaatbeheer, gaat u opnieuw naar de zoekbalk in het Startmenu en typt u “apparaat beheerder” en open het dan. U zult waarschijnlijk geen astronomische hoeveelheden niet-gebruikte stuurprogramma's opmerken, hoe u er ook een kunt vinden en elk klein beetje telt. Uiteraard wil je heel voorzichtig zijn.
In mijn screenshot heb ik de draadloze adapter rechts geklikt en zweef ik over “onbruikbaar maken.” Dit is alleen voor demonstratiedoeleinden. U wilt waarschijnlijk uw draadloze stuurprogramma niet uitschakelen. Maar als er iets is waarvan je merkt dat het niet wordt gebruikt, probeer het dan uit te schakelen - je merkt misschien een verschil.
Programma's die u kunt gebruiken
- Startup Managers en timers
- Soluto
- BootRacer
- BootTimer
- MSConfig-alternatieven
- Autoruns
- Revo Uninstaller
- CCleaner
- Systeem Ninja
- Aanvullende tools
- Autologon
Zoals je in deze lijst kunt zien, zijn er nogal wat programma's die kunnen worden gebruikt. Sommige in combinatie met elkaar, anderen niet zo veel. De meeste van hen zijn tot op zekere hoogte ook op MakUseOf behandeld.
Soluto: Beoordeel de conditie van uw computer
Soluto is uitvoerig behandeld op MakeUseOf Be A Super-Geek met de nieuwe versie van Soluto: een diepgaande blik [& nodigt uit] Wees een supergeek met de nieuwe versie van Soluto: een diepgaande blik [& nodigt uit] Laten we eerlijk zijn, als als je dit leest, ben je een nerd. Mensen komen naar je toe voor technische hulp, of je het nu leuk vindt of niet. Het kan familie, vrienden of misschien je belangrijke ander zijn. Of ... Lees meer en is heel eenvoudig te gebruiken. In feite was het al eenvoudig en wordt het nog eenvoudiger. Gewoon downloaden en voer het programma uit en het doet de rest. Start vervolgens uw computer opnieuw op en sta hem toe om de huidige toestand en staat van uw computer te beoordelen. Het kijkt ook naar meer dan alleen je startup.
Hieronder ziet u een voorbeeld van wat u zou kunnen zien.

Time Your Startup With BootRacer & BootTimer
Hoewel Soluto ook registreert hoe lang het duurt voordat uw computer opstart, is het soms leuk om een tweede of derde mening te krijgen. Daarvoor zijn BootRacer en BootTimer beschikbaar. BootRacer is iets socialer en heeft een liefhebber-interface, maar bereikt hetzelfde als voorheen BootTimer.

Alternatieven voor MSConfig: Autoruns, Revo Uninstaller, CCleaner & System Ninja
Je zou sommige van deze applicaties misschien niet als alternatieven voor MSConfig beschouwen, maar dat zijn ze wel. Wat is het voordeel? Als u al een of meer van deze toepassingen gebruikt, is het aanpassen van het opstarten handig, terwijl het al is geopend. En als u vergeet hoe u MSConfig kunt gebruiken, kunt u er zeker van zijn dat al deze programma's u dekken (u kunt natuurlijk ook gewoon Google hoe ... of lees de sectie in dit artikel).
Autoruns is een programma van Sysinternals, nu eigendom van Microsoft. De interface verschijnt en is een beetje omslachtig om te navigeren met de overvloedige hoeveelheid tabbladen. Maar waar je naar op zoek bent, is het “Inloggen” tabblad, dat standaard op de derde (onderste) rij staat, tweede naar rechts tussen de “Alles” en “Ontdekkingsreiziger” tabs.

Voor het beheer van uw startup is dit uw primaire MSConfig-vervangingstool. Er zijn echter verschillende andere handige hulpmiddelen zoals Boot Execute, Services, Scheduled Tasks en nog veel meer. Veel hiervan kunnen een kleine impact hebben op uw startup.
Het belangrijkste doel van Revo Uninstaller is niets anders dan applicaties de-installeren en het is een geweldig programma om dat voor te doen, vooral als het bloatware is die je van Revo Uninstaller verwijdert. Zal Hunt Down Je Bloatware Revo Uninstaller zal je Bloatware Lees meer jagen. Iets dat je je kunt realiseren terwijl je door deze programma's zift, is dat je veel van hen niet meer nodig hebt, of misschien zelfs niet weet hoe ze daar zijn gekomen. Dit is waar programma's zoals Revo Uninstaller in het spel komen.
Een ding dat je misschien opvalt met Revo Uninstaller is dat er minder opstartaanbiedingen zijn dan in MSConfig of zelfs in andere programma's. Mijn theorie hiervoor is dat ze een aantal van de mogelijkheden voor de verkeerde dingen, zoals systeemstuurprogramma's en andere belangrijke elementen, uitsluiten om per ongeluk te worden uitgeschakeld.

CCleaner ... we weten allemaal wat CCleaner goed heeft gedaan? Het is een geweldig programma Optimaliseer uw systeem om optimaal te presteren met CCleaner Optimaliseer uw systeem om optimaal te presteren met CCleaner De afgelopen twee jaar is CCleaner behoorlijk veranderd qua versienummers ... nu tot versie 3.10 op dat moment van dit schrijven. Hoewel het programma visueel gezien niet veel is veranderd (het is ... Lees meer - dat is wat het is. En het is vooral bekend om zijn functies voor het opschonen van registers en het tijdelijk verwijderen van bestanden. Maar wist je dat het ook een startup-manager heeft? raadde het al sinds je het op de lijst zag.

Je ziet in de bovenstaande afbeelding dat je alleen naar Tools en vervolgens Startup hoeft te gaan. Het leuke is dat er ook opties zijn om te zien wat er in Internet Explorer en Firefox wordt opgestart, evenals de mogelijkheid om geplande taken en het contextmenu te beheren.
Systeem Ninja is eigenlijk een vrij nieuwe voor mij. Het is het best te vergelijken met CCleaner en het heeft ook een startup-manager.

Wat is mijn favoriete onderdeel over System Ninja, wat je zou kunnen vragen? Afgezien van het feit dat het vol zit, natuurlijk het ninja-deel! Dat en de gebruikersinterface is best aardig, strak en reclamevrij.
Bypass Login volledig met Autologon
Autologon is vrij eenvoudig en het werkt. Een deel van de vertraging bij het opstarten van uw computer is gewoon inloggen. Met Autologon kunt u dit eenvoudig in- of uitschakelen. Wanneer u het kleine programma uitvoert, wordt u gevraagd uw aanmeldingsgegevens in te voeren. Nadat u het hebt ingeschakeld, hoeft u zich de volgende keer dat u uw computer opstart niet meer aan te melden.
Nu zijn hier duidelijke veiligheidsrisico's, maar ik zal u laten bepalen of u andere mensen vertrouwt die zich in de buurt van uw computer bevinden..
Nuttige, maar geen opstartgerelateerde programma's
- PC Decrapifier
- Process Explorer
Weet je nog dat we het hadden over Revo Uninstaller en dat ik het had over het vinden van programma's waar je vanaf wilde? PC Decrapifier zou een ander programma zijn om u hierbij te helpen. Hoewel ik het echt leuk vind met Revo Uninstaller, heb ik ontdekt dat het geschikt is om snel te de-installeren met zijn checklist-interface, waardoor je verschillende programma's in één keer kunt verwijderen. Je moet nog steeds elk afzonderlijk verwijderingsproces doorlopen, maar PC Decrapifier houdt de prompts aan zodat je niet terug hoeft te gaan en hoeft te zoeken naar de volgende om te de-installeren.

Process Explorer is een Task Manager-toepassing die de standaard Windows-app vervangt. Het is geweldig voor extra statistieken, hulpprogramma's en het snel doden van taken die mogelijk hun weg hebben gevonden naar uw startup, wanneer u ze niet nodig hebt om te worden uitgevoerd. Het is een geweldige manier om die bestaande te vernietigen in plaats van dat je je computer opnieuw moet opstarten voordat de wijzigingen van kracht worden nadat je de stappen hebt doorlopen om een of meer programma's uit het opstarten te verwijderen.

Conclusie: Voorkom dat toekomstige programma's bij het opstarten worden beëindigd
Nu je je startup hebt schoongemaakt, wil je dat blijven schoon. Tenminste relatief. Er zullen altijd een of twee dingen zijn die moeten worden verwijderd en dat betekent wekelijks of maandelijks onderhoud. Zolang je het regelmatig doet, zou het in orde moeten zijn. Natuurlijk hangt dit enigszins af van het volume waarin u programma's op uw computer installeert. Zelfs als je programma's zorgvuldig installeert, geven velen je niet de mogelijkheid om dit te doen niet voeg het toe aan de startup. Dit is nogal vervelend om in te gaan en te verwijderen en ik voel gewoon dat het opdringerig is en een afknapper is.
Dat gezegd hebbende, is het waarschijnlijker dat we de instelling gewoon volledig missen en deze aan de startup toevoegen. Of erger nog, voeg extra toe “bloatware-ish” programma's voor je startup die net toevallig toevallig tagden met het primaire programma dat je installeert. Als dit klinkt zoals jij, raad ik je ten zeerste aan om mijn artikel over MakeUseOf, een eenvoudige checklist voor het veilig installeren van gratis software zonder al het ongewenste een eenvoudige checklist voor het veilig installeren van gratis software zonder al het ongewenste overzicht van veilige software gratis te installeren All The Junk Stel je dit voor: je hebt net deze geweldige gratis software gevonden waar je dol op bent vanwege alles wat het voor je kan doen, maar wanneer je het installeert, ontdek je dat het vol zit ... Lees meer. Het behandelt al deze dingen in meer detail.
Heb je tips voor het versnellen van je startup? We horen ze graag!
Image Credit: Slug With Computer via Shutterstock
Ontdek meer over: Computeronderhoud.


