Hoe u uw eigen ondertitels kunt maken met elke teksteditor & Aegisub
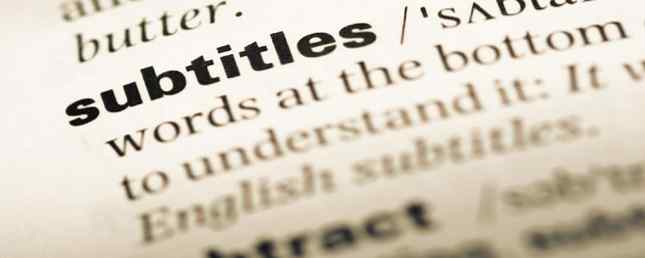
Bijgewerkt door Dan Price op 27 april 2017
YouTube pusht upgrades naar de site in trage doses (in de vorm van een handige basiseditor. Hoe u de nieuwe YouTube-videobewerker gebruikt Hoe u de nieuwe YouTube-videobewerker Meer lezen bijvoorbeeld kunt gebruiken). Je kunt nu zelfs automatisch ondertiteling van je YouTube-video's aanvragen om een groter publiek te bereiken (iedereen die een andere taal spreekt, Engels wil leren of een soort van gehoorstoornis heeft).
Het is eigenlijk niet zo moeilijk om ondertitels handmatig in je video's te plaatsen. Het kost vaak maar een beetje tijd, maar snel genoeg kun je video's vertalen om de toegankelijkheid te verbeteren (vooral als ondertiteling in jouw taal niet beschikbaar is op het internet), of als je gewoon grappig wilt zijn
Elke teksteditor die je hebt is voldoende om ondertitels te maken. Voor meer aangepaste ondertitels kunt u het tweede gedeelte van dit artikel bekijken. De beelden in de schermafbeeldingen die je hier ziet, zijn van Elephants Dream, de eerste open-source gegenereerde, geanimeerde korte film ooit gemaakt.
Basisondertiteling maken in een teksteditor
Voor dit artikel gebruiken we de ingebouwde teksteditor voor Kladblok in Windows om elementaire ondertitels te maken zonder aanvullende kleur- of lettertypeaanpassing. Open Kladblok en sla uw bestand op met de extensie .SRT en in UTF-8 (vooral als u speciale tekens invoert).

We zullen bespreken hoe ondertitels kunnen worden gemaakt in het SubRip-formaat (.SRT), dat dit gemakkelijk te leren patroon volgt:
1 00: 00: 20,000 -> 00: 00: 24,400 Howdy!
2 00: 00: 24,600 -> 00: 00: 27,800 Waarom, hallo daar! Wat is je naam?
Voer nu de tijden in van het begin en het einde van de ondertitels / bijschriften. De 00: 00: 20,000 is in uren: minuten: seconden, milliseconden formaat. Je kunt de video meestal met milliseconden in Windows Movie Maker bekijken terwijl je ook Kladblok hebt geopend.

Zorg ervoor dat beide vensters worden weergegeven voor eenvoudiger werk door op beide programma's in de taakbalk te drukken terwijl u op drukt Ctrl en rechtsklikken op een van de programma-tabbladen en selecteren Laat Windows naast elkaar zien.
Plaats nu gewoon een spatie tussen elke regel. Herhaal de stappen totdat u alle lijnen hebt voltooid. Vergeet niet om vaak te sparen.

Nadat je klaar bent, kun je de ondertitels bekijken in elke belangrijke mediaspeler zolang je video en de ondertitel dezelfde namen maar verschillende bestandsextensies hebben en zich in dezelfde map bevinden. Dit staat bekend als “softsubbing”, waardoor het onbewerkte videobestand intact blijft.

Je kunt de SRT-bestanden ook als ondertitels uploaden naar je video's die al op YouTube staan.

Betere ondertitels maken in Aegisub
Misschien bent u geïnteresseerd in professionel ogende ondertitels of bijschriften. In de wereld van open-source alles is Aegisub een cross-platform ondertiteleditor die boordevol geavanceerde functies is voor precies deze taak.
Het programma is beschikbaar als een draagbare applicatie en biedt schijnbaar eindeloze opties om het lettertype, de grootte, de kleur en de positie van de ondertitels aan te passen. Het laat je ook gemakkelijker visualiseren waar je de ondertitels zou kunnen plaatsen.
Begin met het laden van de video (in AVI, MP4, MPG-indeling) die je wilt ondertitelen door naar Video> Video openen.

Als u de video niet hebt (maar wel de audio hebt en bijvoorbeeld de positie van de ondertitels wilt verplaatsen), kunt u een dummyvideo gebruiken en de dichtstbijzijnde passende resolutie instellen.

Je kunt ook de audio in de video laden en de timing beter visualiseren (hoofd naar Audio> Open audio van video).
Ga naar als je het lettertype, de grootte en de kleur van je ondertitels wilt wijzigen Ondertitels in de menubalk en selecteer Styles Manager. In het dialoogvenster dat verschijnt, ziet u twee vakken, Opslag en huidige script.

U kunt selecteren om een nieuwe stijl naar uw smaak te creëren in de opslagruimte sectie (die ervoor zorgt dat deze stijl altijd wordt bewaard) en kopieer deze naar de Huidig script vak (zodat je het kunt gebruiken om de video te ondertitelen die je eerder hebt geopend).

Dan klikken OK om terug te gaan naar het hoofdvenster van Aegisub.
In de audio Klik op het begin van de soundclip en klik met de rechtermuisknop aan het einde van de clip. druk de S toets of de spatiebalk om de audioclip te horen voordat u uw ondertitel invoert in het vak Bewerken (u kunt ook de begin- en eindframes kopiëren en plakken zoals u ze in de video ziet).

Dubbelklik waar u de ondertitels in de Videobox wilt plaatsen om de positie in te stellen. Soms wilt u wellicht aantekeningen van regionale uitspraken toevoegen, bijvoorbeeld bovenaan uw video.

Typ uw ondertitel en druk op invoeren (of druk op plegen). Merk op dat om de twee regels weer te geven, u de term moet gebruiken
\ N
in de Bewerk Box.

Ook, klik Opslaan (Ctrl + S) om je hele ondertitelingsbestand op te slaan (de standaard extensie is .ASS voor Advanced SubStation Alpha.)
Herhaal nu de bovenstaande stappen totdat je klaar bent met ondertitelen (onthoud deze combo: klik> klik met de rechtermuisknop> spatiebalk> typ de ondertitel> Enter). Alle wijzigingen die u aanbrengt, moet u onthouden om op te slaan door te slaan plegen en vaak je hele ondertitelingsbestand op te slaan.
Dat is het eigenlijk wel. Wees gewaarschuwd: het ondertitelen van een hele clip kan erg tijdrovend zijn. Als je echter klaar bent, kan het lonend zijn om je ondertitelde video te zien in ...
- Uw computer met VirtualDub Subtitles aan een film of tv-serie toevoegen Ondertitels aan een film of tv-serie toevoegen Helaas wordt inhoud die u van internet downloadt, normaal gesproken niet geleverd met ondertitels. Gelukkig is het eenvoudig genoeg om ondertitels toe te voegen aan een film of tv-serie. Hier leest u hoe ... Lees meer of met de handrem Handrem gebruiken om ondertitels aan een filmbestand te koppelen Handrem gebruiken om ondertitels aan een filmbestand te koppelen Lees meer voor permanent ondertitelde clips en belangrijke mediaspelers, zoals VLC voor zachte ondertitels,
- Spelconsole,
- iPhone / iPod Touch,
Als je deze liever gewoon downloadt en ze bekijkt met je video's, zijn er een aantal zeer nuttige ondertitelzoekmachines. De 3 beste ondertitelsites voor je films en tv-series De 3 beste ondertitelsites voor je films en tv-series Ondertitels verheffen de kijkervaring, maar waar kun je gratis kwaliteitstitels krijgen? We raden deze ondertitelsites aan. Meer lezen, evenals automatische ondertitelingszoek-en-download-software, zoals Sublight (voor Windows Sublight - Een probleemloze ondertiteling downloaden en afspelen Sublight - Een probleemloze ondertiteling downloaden en afspelen oplossing Lees meer) en FileBot ( cross-platform en open-source).
Voeg je meestal je eigen ondertitels toe of download je ze liever gewoon?
Image Credit: TungCheung via Shutterstock.com
Ontdek meer over: Teksteditor, Video-editor, YouTube.


