Hoe u uw internet beheert en beveiligt met de internetopties van Windows
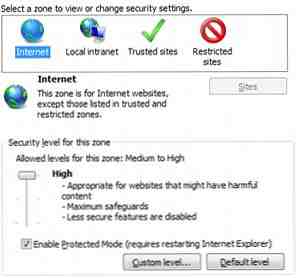
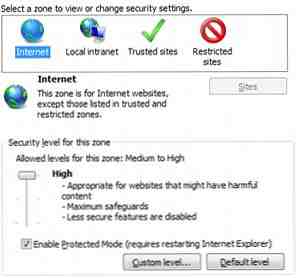 Veel computers zijn eigendom van een enkele persoon, maar veel andere zijn openbaar of worden gebruikt door een familie. Het zou leuk zijn om te denken dat iedereen met toegang tot een computer de regels zou volgen die zijn ingesteld door de organisatie of het gezin dat de computer bezit, maar vaak probeert iemand te betreden waar hij of zij niet zou moeten. Ik bedoel, kom op - Het is internet!
Veel computers zijn eigendom van een enkele persoon, maar veel andere zijn openbaar of worden gebruikt door een familie. Het zou leuk zijn om te denken dat iedereen met toegang tot een computer de regels zou volgen die zijn ingesteld door de organisatie of het gezin dat de computer bezit, maar vaak probeert iemand te betreden waar hij of zij niet zou moeten. Ik bedoel, kom op - Het is internet!
Als u dergelijke scheldwoorden wilt stoppen, kunt u de toegang beheren via het menu Internet-opties van Windows. Hier is hoe.
Het tabblad Privacy

We gaan de meeste tijd doorbrengen in het menu Internetopties, dus als je dat nog niet hebt, doe je dat en ga je naar privacy tab.
Er is hier niet veel voor het blokkeren van specifieke websites, maar als u zich alleen zorgen maakt over pc-beveiliging in plaats van de sites die mensen op de computer bekijken, is dit gedeelte nuttig.
Standaard is privacy ingesteld op medium. Mijn suggestie, als u de gebruikers van de computer niet vertrouwt om persoonlijke en computerbeveiliging uit te oefenen, is het verhogen van het privacyniveau naar “Blokkeer alle cookies Neem controle over uw internettracks met MAXA Cookie Manager Neem controle over uw internettracks met cookies van MAXA Cookie Manager internet. U hebt van hen gehoord, u bent gewaarschuwd voor hen en u bent bang geworden voor wat zij de wereld vertellen over uw internet-surfgedrag. Hoe kan zo'n onschuldig klinkend ding ... Lees meer .” Dat maakt het aanmelden bij sites een gedoe, maar het voorkomt ook dat gebruikers per ongeluk accountinformatie achterlaten.
U kunt ook de “Sta nooit toe dat websites om uw fysieke locatie vragen” doos.
Het tabblad Beveiliging

Op dit tabblad vindt u het grootste deel van de instellingen die websites blokkeren. Het tabblad Beveiliging heeft vier verschillende “zones” riep Internet, Lokaal intranet, Vertrouwde sites en Beperkte sites.
U kunt de toegang tot de site veiliger maken door bepaalde functies uit te schakelen. Dit is wat ik aanbeveel als je je maximale zorgen maakt. Deze zijn in volgorde van boven naar beneden. Ik ga ervan uit dat je begint “Gemiddeld hoog” veiligheid.
- Schakel XPS-documenten uit
- onbruikbaar maken “Componenten uitvoeren die niet met Authenticode zijn ondertekend”
- Schakel alle ActiveX-besturingselementen uit
- Schakel bestandsdownloads uit
- Deactiveer fontdownloads
- onbruikbaar maken “Sta webpagina's toe om beperkte protocollen te gebruiken voor actieve inhoud”
- onbruikbaar maken “Gemengde inhoud weergeven”
- Schakel MIME-sniffing uit
- onbruikbaar maken “Verzend niet-gecodeerde formuliergegevens”
- Userdata-persistentie uitschakelen
- Schakel alle Scripting-opties uit, behalve “Schakel XSS-filter in”

Of u kunt er gewoon naar overschakelen “hoog” instellingen, die eigenlijk nog restrictiever zijn. De bovenstaande instellingen zijn eenvoudigweg een aangepaste selectie die past bij mijn persoonlijke voorkeuren (een combinatie van functionaliteit en beveiliging), dus maak uw keuze. Het punt is dat je op een openbare pc waarschijnlijke bronnen van misbruik wilt uitschakelen - en dat is wat de bovenstaande instellingen / hoge instellingen doen.
Gebruikmakende van vertrouwde en beperkte sites

Misschien wilt u maximale beveiliging, dus u hebt internet ingesteld “hoog” veiligheidsinstellingen. U wilt echter ook volledige functionaliteit op een paar sites die u vaak bezoekt. Dat is waar vertrouwde websites voor zijn.
Vertrouwde websites openen Vertrouwde websites configureren in Internet Explorer Een Groepsbeleid configureren Vertrouwde sites configureren in Internet Explorer Voor een groepsbeleid Lees Meer door op het groene vinkje op het tabblad Beveiliging te klikken. Er is hier een schuifknop voor beveiliging, net als internet. Als je de sites in kwestie echt vertrouwt, kun je beveiliging helemaal naar toe gooien “Laag” om irritante aanwijzingen te minimaliseren. Om websites toe te voegen, klikt u op sites knop en voeg ze toe via hun URL. Ik raad aan dat je de “verificatie van de server vereisen” optie aangevinkt, hoewel het ertoe kan leiden dat sites van tijd tot tijd worden gemarkeerd als niet-vertrouwd (dat is het punt - het is immers mogelijk voor hackers om een link naar een website te maken die u vertrouwt).
Dan hebben we Beperkte Sites. Eerlijk gezegd, dit is een harde functie om effectief te gebruiken. Als u weet dat een site uw computer kan schaden, moet u hem niet bezoeken, ongeacht uw instellingen. Dus waarom zou je het in een specifieke zone plaatsen? Toch, als je om wat voor reden dan ook bent hebben om toegang te krijgen tot een site die mogelijk schadelijk is, kunt u de knop Sites opnieuw gebruiken om URL's toe te voegen.
Toegang tot de site uitschakelen

De beveiligingsbeperkingen zijn voor de meeste gebruikers voldoende, maar wat als u zich zorgen maakt dat iemand toegang probeert te krijgen tot illegale of pornografische inhoud? Misschien is je kind net een tiener geworden, en je wilt nieuwsgierigheid afwachten, zodat je het kunt hebben “het gesprek?” U vindt opties voor dit soort beperkingen in de Inhoud tab. Een is Ouderlijk toezicht, en de andere is Content Advisor.
Ik heb Window-ouderlijk toezicht al behandeld Hoe Windows-ouderlijk toezicht gebruiken om het gebruik van de pc door uw kind te beperken Gebruik van de ouderlijk toezicht van Windows om het gebruik van uw pc door uw kind te beperken Computers kunnen intimiderend zijn voor ouders. Kinderen de mogelijkheid geven om computers te begrijpen is belangrijk, maar een pc kan worden gebruikt om rariteiten te onderzoeken die ongepast zijn. Ze kunnen ook veranderen in enorme time sinks ... Lees meer in een ander artikel. Er is echter nog een functie voor inhoudscontrole genoemd Content Advisor. Deze tool bevindt zich net onder de Ouderlijk toezicht knop en kunt u sites beperken op basis van hun inhoudsbeoordeling door een organisatie genaamd de ICRA. Slechts een klein probleem - ICRA is onlangs gestopt met bestaan. Alle huidige beoordelingen werken nog steeds, maar er zullen geen toekomstige updates zijn.
Het is mogelijk om een beoordelingssysteem van derden toe te voegen met behulp van de Beoordelingssystemen opties onder de Algemeen tabblad van Content Advisor. Het beoordelen van deze systemen valt echter buiten de strekking van dit artikel.
Nog beter is het “Goedgekeurde sites” tool waarmee u een lijst met websites kunt maken die dat wel zijn nooit zichtbaar. De manier waarop het werkt, is eenvoudig. Typ gewoon een URL en klik op de “Altijd” of “Nooit” zichtbare optie. Alle momenteel beperkte / toegestane sites kunnen worden bekeken en u kunt hun instellingen wijzigen of ze uit het beheer verwijderen.
Conclusie
Onthoud dat Internet-opties over het algemeen van toepassing zijn op Internet Explorer Top 3-oplossingen voor veel voorkomende problemen met Internet Explorer Top 3-oplossingen voor veel voorkomende problemen met Internet Explorer Meer informatie. Houd er ook rekening mee dat ze kunnen worden gewijzigd door beheerders. Dat zou echter geen groot probleem moeten zijn. Een openbare computer of een gezinscomputer die door jonge kinderen kan worden gebruikt, moet hoe dan ook een beheerdersaccount met wachtwoord hebben.
Als je geïnteresseerd bent in blokkeren allemaal Internettoegang, u kunt dit doen door Internet-opties volledig uit te schakelen Hoe Internet Explorer te blokkeren van toegang tot internet Hoe Internet Explorer te blokkeren voor toegang tot internet Lees meer. Of je zou je router kunnen verbergen. Misschien ken je een andere methode? Zo ja, laat het ons weten in de comments.
Ontdek meer over: Internet Explorer, online privacy.


